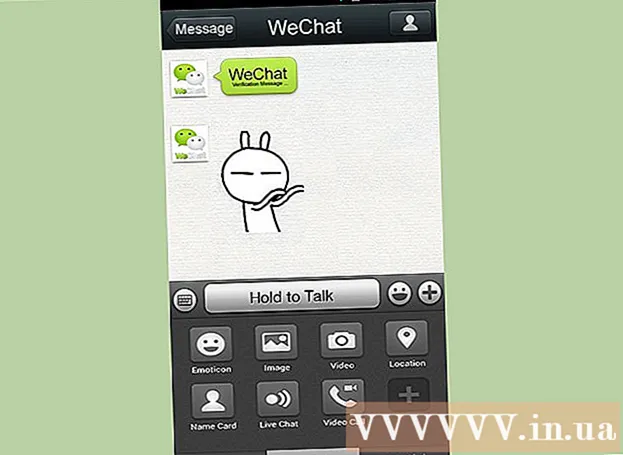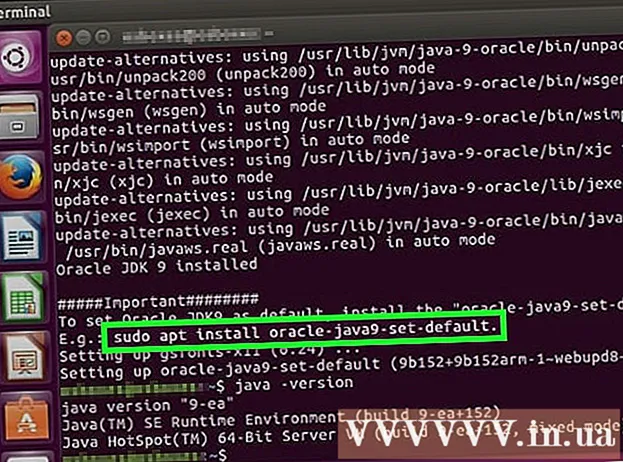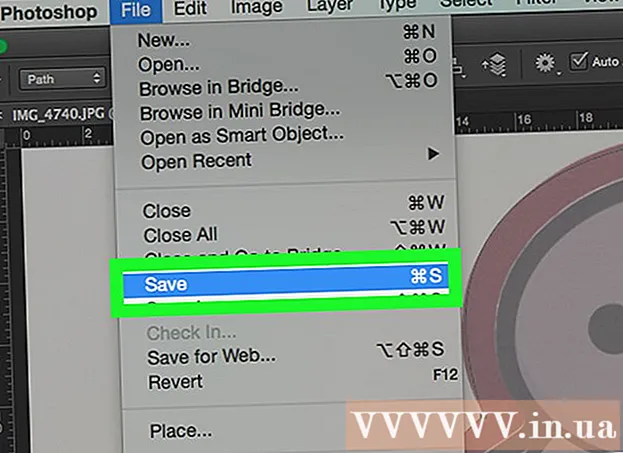Author:
Florence Bailey
Date Of Creation:
19 March 2021
Update Date:
1 July 2024

Content
- Steps
- Part 1 of 2: Installing McAfee SiteAdvisor
- Part 2 of 2: Removing McAfee SiteAdvisor
- Windows
- Mac
McAfee SiteAdvisor is a Chrome browser add-on. It evaluates the safety of search results based on the reports collected for each of them. Use this assessment to determine the safety of a particular site.
Steps
Part 1 of 2: Installing McAfee SiteAdvisor
 1 Launch Chrome and visit SiteAdvisor. You don't need to use an online store or download sites. Go to siteadvisor.com from the Chrome browser and download the add-on.
1 Launch Chrome and visit SiteAdvisor. You don't need to use an online store or download sites. Go to siteadvisor.com from the Chrome browser and download the add-on.  2 Click on the "Free Download" button. The file is quite small, so it will only take you a couple of minutes to download.
2 Click on the "Free Download" button. The file is quite small, so it will only take you a couple of minutes to download.  3 Run the downloaded installation file. You will be asked to confirm the launch of the program.
3 Run the downloaded installation file. You will be asked to confirm the launch of the program.  4 Click on the "Install" button to start installing the add-on. The installation process will take a few minutes.
4 Click on the "Install" button to start installing the add-on. The installation process will take a few minutes.  5 Restart your browser. To enable the new add-on, you need to restart Chrome.
5 Restart your browser. To enable the new add-on, you need to restart Chrome.  6 Click on the "Enable add-on" option. The browser needs this extra request for security reasons. When you enable it, you can see SiteAdvisor results.
6 Click on the "Enable add-on" option. The browser needs this extra request for security reasons. When you enable it, you can see SiteAdvisor results.  7 Decide if you want to enable Secure Search. This is a McAfee search service that weeds out unsafe sites. It will become the browser's default search engine.
7 Decide if you want to enable Secure Search. This is a McAfee search service that weeds out unsafe sites. It will become the browser's default search engine.  8 Perform a web search to see SiteAdvisor results. Use any search engine to see SiteAdvisor results. Hover over the SiteAdvisor icon next to your search result to view details. The color of the icon indicates the degree of threat:
8 Perform a web search to see SiteAdvisor results. Use any search engine to see SiteAdvisor results. Hover over the SiteAdvisor icon next to your search result to view details. The color of the icon indicates the degree of threat: - Green - This site can be viewed.
- Yellow - This site has some risks, for example, it may contain potentially malicious links.
- Red - This site has serious security issues and most likely contains malicious content.
- "?" - this site has not been rated by SiteAdvisor.
 9 Click the SiteAdvisor button in the address bar to view the site report. Select "View Site Report" to open a full report from SiteAdvisor about the site you are currently visiting.
9 Click the SiteAdvisor button in the address bar to view the site report. Select "View Site Report" to open a full report from SiteAdvisor about the site you are currently visiting.
Part 2 of 2: Removing McAfee SiteAdvisor
Windows
 1 Open "Control Panel". The process depends on the version of the operating system you are using.
1 Open "Control Panel". The process depends on the version of the operating system you are using. - XP, Vista, 7 - Click on the "Start" button and select "Control Panel".
- 8.1, 10 - Right-click on the "Start" button and select "Control Panel".
 2 Select Uninstall a Program, Programs and Features, or Add or Remove Programs. This will open a list of all installed programs.
2 Select Uninstall a Program, Programs and Features, or Add or Remove Programs. This will open a list of all installed programs.  3 Select McAfee SiteAdvisor from the list of programs. If you've installed Total Protection, you'll have to uninstall it first.
3 Select McAfee SiteAdvisor from the list of programs. If you've installed Total Protection, you'll have to uninstall it first.  4 Click on the "Delete" button. Follow the instructions and uninstall the program. After you uninstall the add-on, you may need to restart Chrome.
4 Click on the "Delete" button. Follow the instructions and uninstall the program. After you uninstall the add-on, you may need to restart Chrome.
Mac
 1 Open the Applications folder. This will open a list of all applications installed on your computer.
1 Open the Applications folder. This will open a list of all applications installed on your computer.  2 Find and open the SiteAdvisor folder. You will see several files here, including uninstall files.
2 Find and open the SiteAdvisor folder. You will see several files here, including uninstall files.  3 Extract the "uninstall.tgz" file. To do this, double-click on the file.
3 Extract the "uninstall.tgz" file. To do this, double-click on the file.  4 Run Uninstall. You will need to restart Chrome after you uninstall the add-on.
4 Run Uninstall. You will need to restart Chrome after you uninstall the add-on.