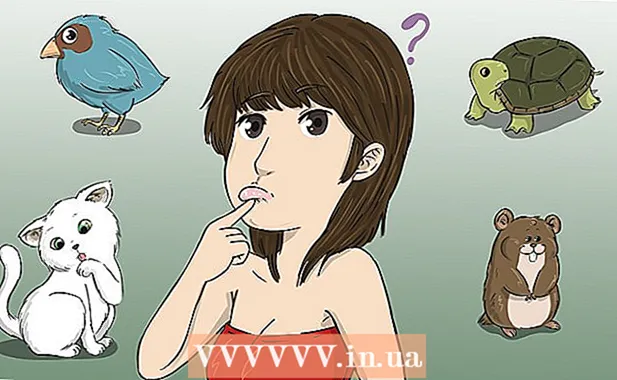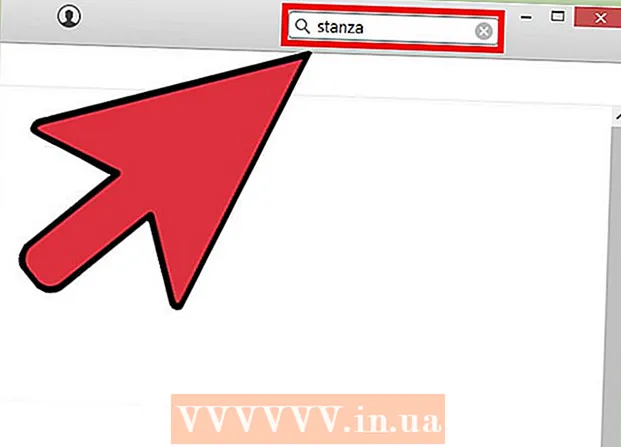Author:
Clyde Lopez
Date Of Creation:
25 June 2021
Update Date:
1 July 2024
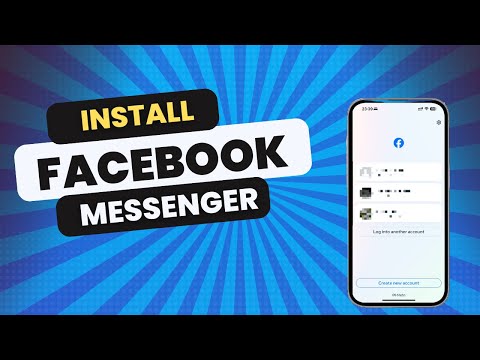
Content
- Steps
- Method 1 of 4: iOS (iPhone, iPad, iPod Touch)
- Method 2 of 4: Android
- Method 3 of 4: Windows Mobile
- Method 4 of 4: A Messenger Site Accessible from a Computer
- Additional articles
Facebook Messenger is an application that allows you to chat and send messages to your Facebook friends without having to open the Facebook application. In some countries, you can create a Messenger account without a Facebook account. The Facebook Messenger app supports iOS, Android and Windows Mobile operating systems. Also Messenger is available on the computer on the official website of this application. In addition to communicating with friends, Messenger will allow you to make free voice and video calls, send and receive money, and chat with bots.
Steps
Method 1 of 4: iOS (iPhone, iPad, iPod Touch)
 1 On your iOS device, open the App Store. The Messenger app can be downloaded for free from the App Store.
1 On your iOS device, open the App Store. The Messenger app can be downloaded for free from the App Store. - The Messanger App Store page can be accessed from the Facebook app - in that app, open the Messages section and click Install.
 2 Click the Search tab (at the bottom of the screen). The search bar will be displayed.
2 Click the Search tab (at the bottom of the screen). The search bar will be displayed. 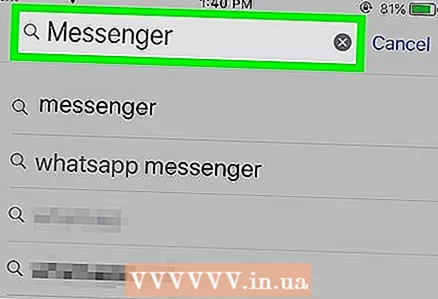 3 Enter "Messenger" (no quotes). A list of matching applications will be displayed.
3 Enter "Messenger" (no quotes). A list of matching applications will be displayed.  4 In the list next to the Messenger app, click Download. Please make sure this app is developed by Facebook, Inc.
4 In the list next to the Messenger app, click Download. Please make sure this app is developed by Facebook, Inc. 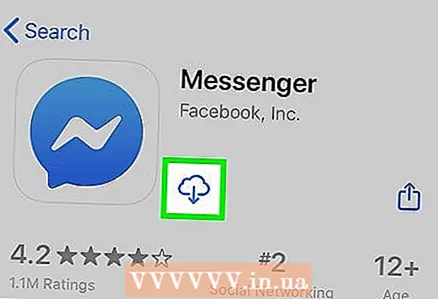 5 To install the application, click Install. The application will be downloaded and installed.
5 To install the application, click Install. The application will be downloaded and installed. - Before installing the Messenger app, you may need to enter your AppleID (depending on your device settings).
- You may need to be connected to a wireless network to download the app from the App Store.
 6 Start Facebook Messenger. The icon for this application can be found on one of the home screens; or after installing the application, click on the "Open" button, which will be displayed on the page of this application in the App Store.
6 Start Facebook Messenger. The icon for this application can be found on one of the home screens; or after installing the application, click on the "Open" button, which will be displayed on the page of this application in the App Store.  7 Log into Facebook Messenger. When you start Messenger, you will be prompted to sign in. If you have the Facebook app installed on your device, sign in to Messenger with your Facebook app credentials.
7 Log into Facebook Messenger. When you start Messenger, you will be prompted to sign in. If you have the Facebook app installed on your device, sign in to Messenger with your Facebook app credentials. - If you want to sign in with a different Facebook account, click "Change Account" and then use the appropriate credentials.
 8 Log into Facebook Messenger without using your Facebook account (this is only possible in some countries). You don't need a Facebook account to use Messenger if you are in the US, Canada, Peru, or Venezuela. In this case, a Facebook account is not required - you can chat with people on your contact list who use Facebook Messenger.
8 Log into Facebook Messenger without using your Facebook account (this is only possible in some countries). You don't need a Facebook account to use Messenger if you are in the US, Canada, Peru, or Venezuela. In this case, a Facebook account is not required - you can chat with people on your contact list who use Facebook Messenger. - On the Messenger login screen, tap Don't have a Facebook account?
- Enter your phone number.
- Enter the code received via SMS.
- Enter the name you will use on Messenger and then upload your photo.
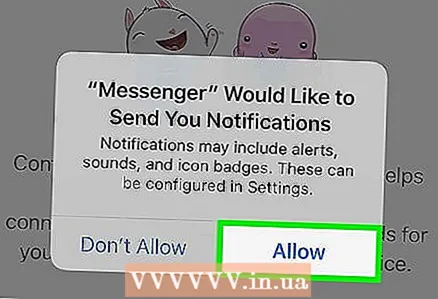 9 Decide if you want to receive notifications. Messenger will prompt you to turn on notifications. You will not receive notifications unless you click OK.
9 Decide if you want to receive notifications. Messenger will prompt you to turn on notifications. You will not receive notifications unless you click OK. - The notification will notify you of a new message or call, which means that Messenger works very much like a text messaging application.
- By turning off notifications, you will not know when someone prompts you to start a voice or video chat (unless, of course, the Messenger application is not active at that moment).It is recommended that you turn on notifications if you are going to make voice and video calls through Messenger (otherwise you will miss a lot of calls).
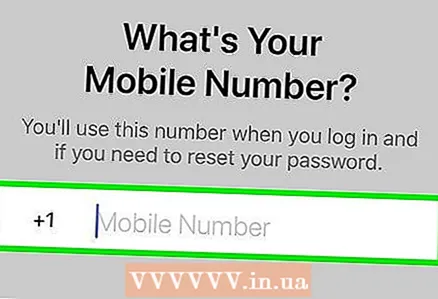 10 Enter your phone number. To make it easy for friends to find you, Messenger needs your phone number. If your number is already associated with your Facebook account, it will be displayed on the corresponding line. Remember that you do not need to enter a phone number.
10 Enter your phone number. To make it easy for friends to find you, Messenger needs your phone number. If your number is already associated with your Facebook account, it will be displayed on the corresponding line. Remember that you do not need to enter a phone number. 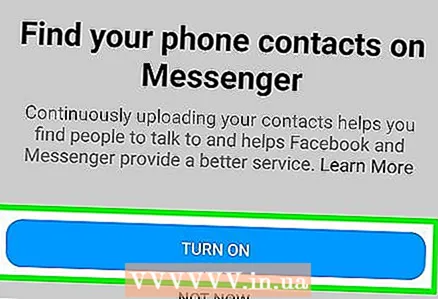 11 Decide if you want to import contacts. Messenger will scan the contacts on your phone and find people using this application. If you don't want to import contacts, click "OK" - "Don't Allow".
11 Decide if you want to import contacts. Messenger will scan the contacts on your phone and find people using this application. If you don't want to import contacts, click "OK" - "Don't Allow". - When you enable the Import Contacts option, the Messenger app will monitor new contacts for accounts in that app. This will make it easier to add new contacts to Messenger, as this process will happen automatically when you add a new contact to your phone.
 12 Get started using Messenger. After logging in, messages from Facebook will be displayed on the screen. You can chat, make voice and video calls, and more. Look online for more information on how to use the Messenger app.
12 Get started using Messenger. After logging in, messages from Facebook will be displayed on the screen. You can chat, make voice and video calls, and more. Look online for more information on how to use the Messenger app.
Method 2 of 4: Android
 1 On your Android device, open the Google Play Store. The Messenger app can be downloaded for free from the Google Play Store.
1 On your Android device, open the Google Play Store. The Messenger app can be downloaded for free from the Google Play Store. - You can open the Messanger page in the Google Play Store from the Facebook app by trying to start a chat with any user.
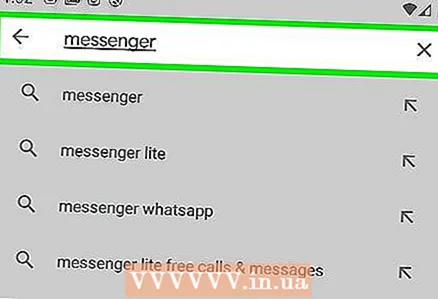 2 In the Google Play Store search bar, enter "Messenger" (without the quotes). A list of matching applications will be displayed.
2 In the Google Play Store search bar, enter "Messenger" (without the quotes). A list of matching applications will be displayed. 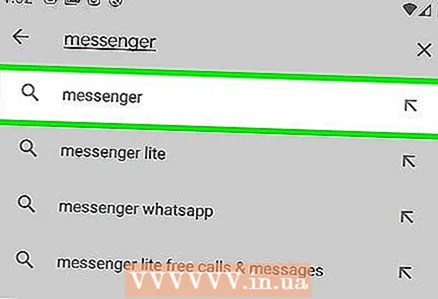 3 In the list of search results, click on "Messenger". Make sure this app is developed by Facebook (most likely, the app you want will appear first in the search results).
3 In the list of search results, click on "Messenger". Make sure this app is developed by Facebook (most likely, the app you want will appear first in the search results). 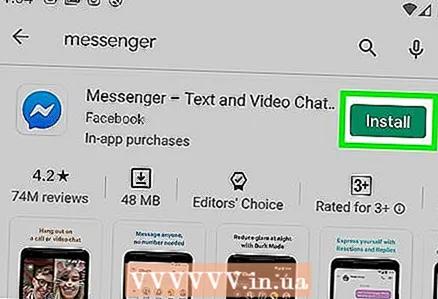 4 Click on "Install". Review the required permissions and then click Accept (unless you still want to install Messenger, of course).
4 Click on "Install". Review the required permissions and then click Accept (unless you still want to install Messenger, of course). - Android 6.0 and later of this system prompts you to accept permissions after launching the app, not before installing it.
- Enter your Google account password (when prompted). You may be prompted for a password before installing Messenger (this depends on your device's security settings).
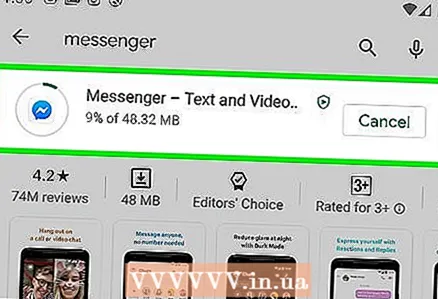 5 Wait for the download and installation of Messenger to complete. This may take a few minutes. You may need to connect to a wireless network in order to download an application from the Play Market (depending on the Play Market settings).
5 Wait for the download and installation of Messenger to complete. This may take a few minutes. You may need to connect to a wireless network in order to download an application from the Play Market (depending on the Play Market settings). 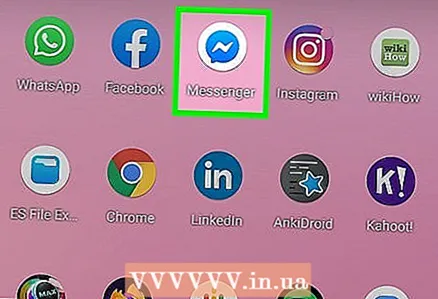 6 Start Facebook Messenger. The icon for this app can be found on one of the home screens or in the list of installed apps. Or after installing the application, click on the "Open" button, which will be displayed on the page of this application in the Play Market.
6 Start Facebook Messenger. The icon for this app can be found on one of the home screens or in the list of installed apps. Or after installing the application, click on the "Open" button, which will be displayed on the page of this application in the Play Market. 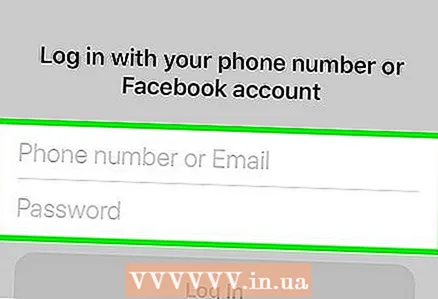 7 Sign in to Messenger with your Facebook account. If you have the Facebook app installed on your device, you will be prompted to sign in to Messenger with your Facebook account. If you want to sign in to Messenger with a different account, click Change Account.
7 Sign in to Messenger with your Facebook account. If you have the Facebook app installed on your device, you will be prompted to sign in to Messenger with your Facebook account. If you want to sign in to Messenger with a different account, click Change Account.  8 Log into Facebook Messenger without using your Facebook account (this is only possible in some countries). You don't need a Facebook account to use Messenger if you are in the US, Canada, Peru, or Venezuela. In this case, you will be able to communicate with people on your contact list who use Facebook Messenger, but not with your Facebook friends.
8 Log into Facebook Messenger without using your Facebook account (this is only possible in some countries). You don't need a Facebook account to use Messenger if you are in the US, Canada, Peru, or Venezuela. In this case, you will be able to communicate with people on your contact list who use Facebook Messenger, but not with your Facebook friends. - On the Messenger login screen, tap Don't have a Facebook account?
- Enter your phone number.
- Enter the code received via SMS.
- Enter the name you will use on Messenger.
 9 Enter your phone number (if you like). In order for friends to easily find you, the Messenger application needs your phone number. If your number is already associated with your Facebook account, it will be displayed on the corresponding line. You can skip this step by clicking Not Now.
9 Enter your phone number (if you like). In order for friends to easily find you, the Messenger application needs your phone number. If your number is already associated with your Facebook account, it will be displayed on the corresponding line. You can skip this step by clicking Not Now. 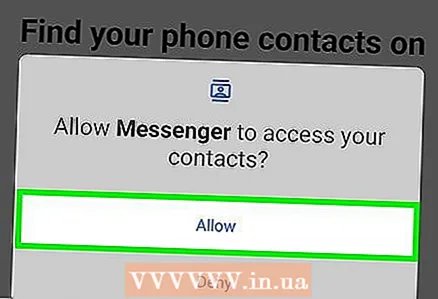 10 Decide if you want to upload contacts. Messenger will require access to your contacts in order to find people using this app. You can skip this step by clicking Not Now.
10 Decide if you want to upload contacts. Messenger will require access to your contacts in order to find people using this app. You can skip this step by clicking Not Now. - Once you access your contacts, the Messenger app will keep track of new contacts and automatically add those that have an account with that app. When you add a new number to your phone's contact list, Messenger will check if the number is associated with your Messenger account and, if successful, add the person to your Messenger contact list.
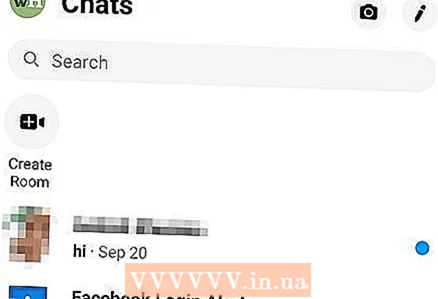 11 Get started using Messenger. After logging in, Facebook messages will be displayed on the screen. You can chat with your Facebook friends. Look online for more information on how to use the Messenger app.
11 Get started using Messenger. After logging in, Facebook messages will be displayed on the screen. You can chat with your Facebook friends. Look online for more information on how to use the Messenger app.
Method 3 of 4: Windows Mobile
 1 On your Windows Mobile device, open the Windows Store. The Messenger app can be downloaded for free from the Windows Store.
1 On your Windows Mobile device, open the Windows Store. The Messenger app can be downloaded for free from the Windows Store.  2 In the search bar, enter "Messenger" (without quotes). A list of matching applications will be displayed.
2 In the search bar, enter "Messenger" (without quotes). A list of matching applications will be displayed. 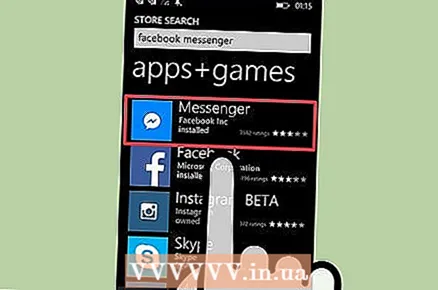 3 In the list of search results, click on "Messenger". Please make sure this app is developed by Facebook, Inc.
3 In the list of search results, click on "Messenger". Please make sure this app is developed by Facebook, Inc. 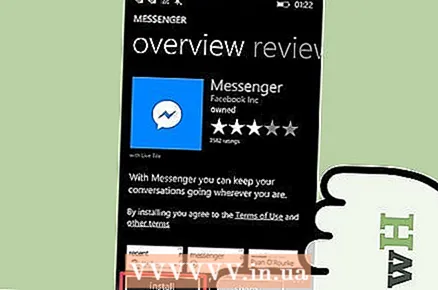 4 To install the application, click Install. The application will be downloaded and installed.
4 To install the application, click Install. The application will be downloaded and installed.  5 Log into Facebook Messenger. If you have the Facebook app installed on your device, you can easily sign in to Messenger using your Facebook app credentials. If you want to log in with a different account, click "Change account" and then use the appropriate credentials.
5 Log into Facebook Messenger. If you have the Facebook app installed on your device, you can easily sign in to Messenger using your Facebook app credentials. If you want to log in with a different account, click "Change account" and then use the appropriate credentials. 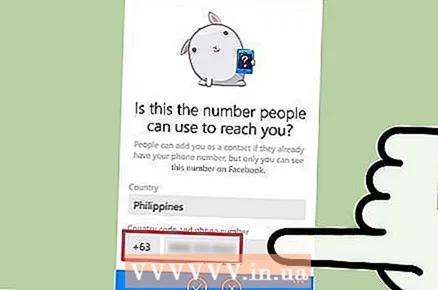 6 Enter your phone number (if you like). In order for friends to easily find you, the Messenger application needs your phone number. You can skip this step.
6 Enter your phone number (if you like). In order for friends to easily find you, the Messenger application needs your phone number. You can skip this step. 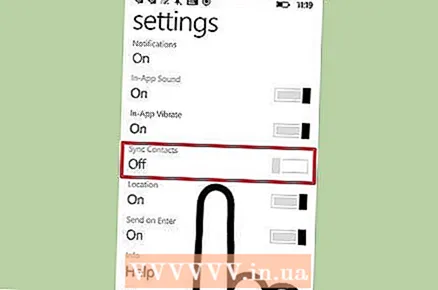 7 Decide if you want Messenger to scan your contacts. The Messenger app will keep track of new contacts and notify you of those who have an account with this app. You can skip this step.
7 Decide if you want Messenger to scan your contacts. The Messenger app will keep track of new contacts and notify you of those who have an account with this app. You can skip this step. - When you add a new number to your phone's contact list, Messenger will check if the number is associated with your Messenger account and, if successful, add the person to your Messenger contact list.
 8 Get started using Messenger. After logging in, you can chat with your Facebook friends. Please be aware that the Messenger app on Windows Mobile does not have additional features (like on iOS and Android).
8 Get started using Messenger. After logging in, you can chat with your Facebook friends. Please be aware that the Messenger app on Windows Mobile does not have additional features (like on iOS and Android).
Method 4 of 4: A Messenger Site Accessible from a Computer
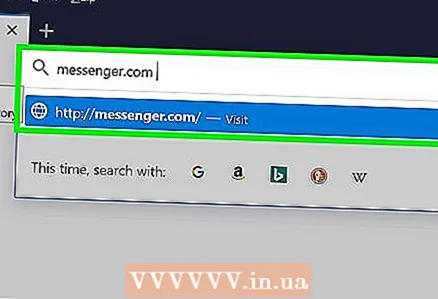 1 Open the site in a web browser.messenger.com... To access Messenger messages, open the site of this application on your computer.
1 Open the site in a web browser.messenger.com... To access Messenger messages, open the site of this application on your computer. - Website messenger.com Is the only way to access Messenger messages on your computer. Do not download Messenger programs created by unauthorized users, as such programs are not official, that is, there is a risk that your account will be hacked.
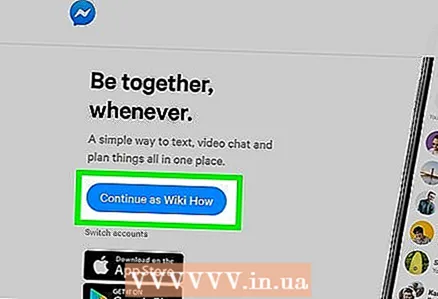 2 Log into Messenger with your Facebook account. If you are already signed in to Facebook in an open browser, the Continue as your username> button will be displayed. If you want to sign in to Messenger with a different account, click Change Account.
2 Log into Messenger with your Facebook account. If you are already signed in to Facebook in an open browser, the Continue as your username> button will be displayed. If you want to sign in to Messenger with a different account, click Change Account. 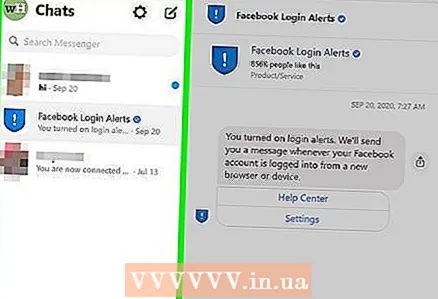 3 Get started using Messenger (website). The website version of this application has the same functionality as the mobile version. Chats will be displayed on the left side of the screen. Click on any chat and its content will be displayed in the center of the screen, with contact information on the right side of the screen.
3 Get started using Messenger (website). The website version of this application has the same functionality as the mobile version. Chats will be displayed on the left side of the screen. Click on any chat and its content will be displayed in the center of the screen, with contact information on the right side of the screen.
Additional articles
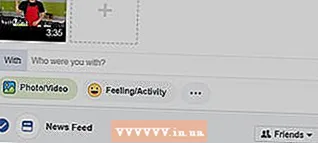 How to post a YouTube video on Facebook
How to post a YouTube video on Facebook  How to control on Facebook who can send you messages
How to control on Facebook who can send you messages  How to Delete Messages from Facebook on iPhone
How to Delete Messages from Facebook on iPhone 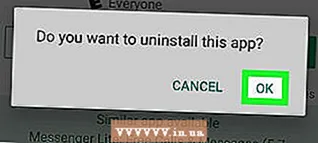 How to remove Facebook Messenger 3.0 How to create a chat group on Facebook
How to remove Facebook Messenger 3.0 How to create a chat group on Facebook 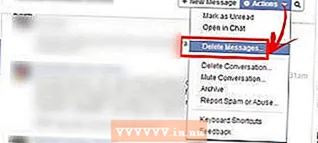 How to close a Facebook chat
How to close a Facebook chat  How to be a hacker
How to be a hacker  How to Download Music from Spotify
How to Download Music from Spotify  How to become a hacker
How to become a hacker  How to transfer data from one hard drive to another
How to transfer data from one hard drive to another  How to find a lost TV remote
How to find a lost TV remote  How to create an electromagnetic pulse
How to create an electromagnetic pulse  How to run the program from the command line
How to run the program from the command line  How to locate hidden cameras and microphones
How to locate hidden cameras and microphones