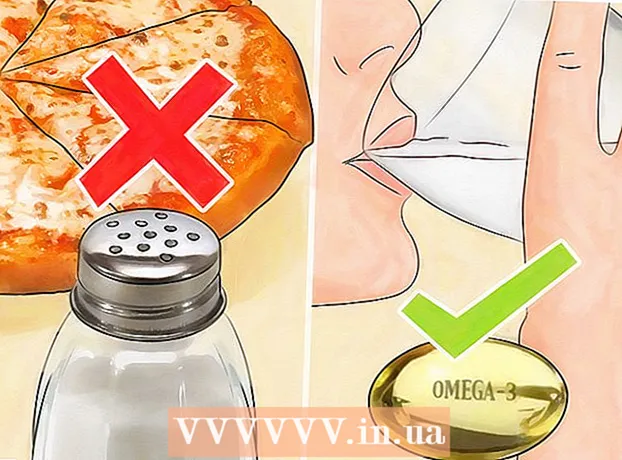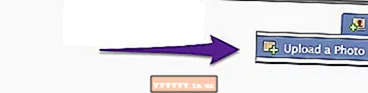Author:
Gregory Harris
Date Of Creation:
12 August 2021
Update Date:
1 July 2024

Content
- Steps
- Method 1 of 3: How to Remove Samsung Pay on a Rooted Device
- Method 2 of 3: How to Get Rid of the External Signs of Samsung Pay
- Method 3 of 3: How to Disable Samsung Pay on a Pre-Oreo Android Device
- Tips
- Warnings
This article will show you how to uninstall or disable the Samsung Pay app on your Samsung Galaxy smartphone. You won't be able to uninstall the Samsung Pay app on an unjacked Android device, but you can hide the app by deleting its icon, refusing to customize it, and / or moving it to a hidden folder. If your device is running a version of Android earlier than Android Oreo, Samsung Pay can be disabled (but not uninstalled).
Steps
Method 1 of 3: How to Remove Samsung Pay on a Rooted Device
- 1 Get superuser rights on your smartphone. You cannot uninstall Samsung Pay using the default device settings, so get superuser rights on your smartphone (a process called rooting) to uninstall this app.
- Please be aware that rooting your smartphone will void your warranty. Also, incorrect rooting can cause irreparable damage to your smartphone.
- 2 Install Titanium Backup. This app, which allows you to uninstall pre-installed apps, can be found in the Google Play store:
- open the Play Store
 ;
; - tap the search bar;
- enter titanium backup;
- click "Titanium Backup root required" in the search results "
- tap Install, and then tap Accept if prompted.
- open the Play Store
- 3 Run Titanium Backup. To do this, click "Open" in the Play Store.
- You can also click on the Titanium Backup app icon in the app drawer.
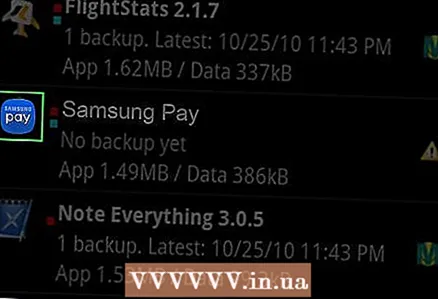 4 Tap Samsung Pay. Scroll down the page to find this option.
4 Tap Samsung Pay. Scroll down the page to find this option. 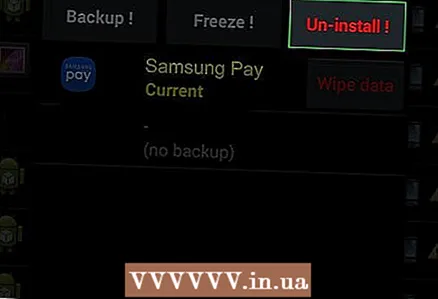 5 Click on Un-install! (Delete). It's near the top of the screen. Titanium Backup will proceed to uninstall the Samsung Pay app.
5 Click on Un-install! (Delete). It's near the top of the screen. Titanium Backup will proceed to uninstall the Samsung Pay app. - You can also select the Freeze option so that Samsung Pay remains in the device's memory, but is removed from the interface and does not run in the background. Select this option if you do not want to completely uninstall the application.
- 6 Wait for Titanium Backup to shutdown. This may take a few minutes. Once Samsung Pay is removed, close Titanium Backup. The Samsung Pay icon disappears from the home screen and app drawer.
Method 2 of 3: How to Get Rid of the External Signs of Samsung Pay
- 1 Remove Samsung Pay icons. If you've already set up Samsung Pay, remove its icons (for example, from the home screen). For this:
- launch Samsung Pay;
- click "⋮" in the upper right corner;
- select "Settings" in the menu;
- uncheck all the options on the page;
- close the Samsung Pay app.
- 2 Launch Samsung Pay. If you haven't set up Samsung Pay yet, remove the reminder from the Home screen.
- 3 Click on Refusewhen prompted. This will remove the Samsung Pay setup.
- You may need to do this two or more times.
- 4 Prevent showing other permission requests. In most cases, it is enough to check the box next to "Do not show again". Once you're done with that, Samsung Pay will close and its icon will disappear from the home screen.
- 5 Open the app drawer. To do this, swipe up on the main screen.
- On some Samsung Galaxy smartphones, tap on the app drawer icon, which looks like a nine-dot network.
- 6 Move the Samsung Pay icon to a blank screen. Drag the icon to the upper right corner of the screen and hold it there until you get to the next screen. Repeat this process until a blank screen appears with the Samsung Pay icon as the only icon.
- This will hide the Samsung Pay icon from the app drawer.
- 7 Create a Junk folder. If you have other apps that you want to hide, drag their icons to the screen that contains the Samsung Pay icon, drag one of those apps to the Samsung Pay icon to create a folder, and then drag the remaining icons to that folder.
Method 3 of 3: How to Disable Samsung Pay on a Pre-Oreo Android Device
- 1 Know when to use this method. Samsung Pay cannot be disabled in Android Oreo (8.0) or later, so your device must have Android Nougat (7.0) or earlier.
- 2 Launch the Settings app. Swipe down from the top of the screen, and then tap the
 in the upper right corner of the menu that opens.
in the upper right corner of the menu that opens. - On some devices, swipe down with two fingers.
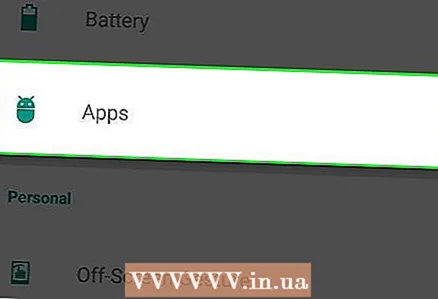 3 Tap Applications. You may have to scroll down the page to find this option. A list of installed applications will open.
3 Tap Applications. You may have to scroll down the page to find this option. A list of installed applications will open. 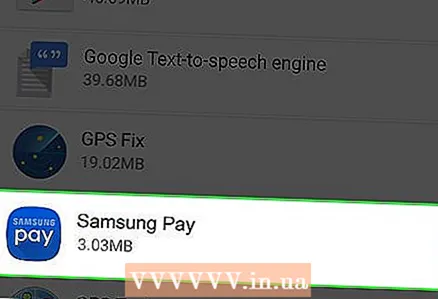 4 Scroll down and tap Samsung Pay.
4 Scroll down and tap Samsung Pay.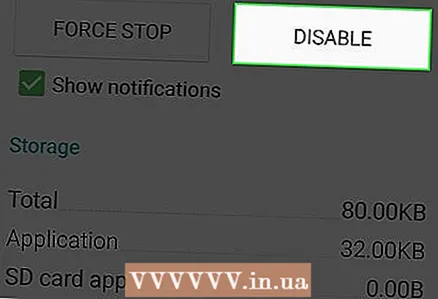 5 Click on Disable. You will find this button at the top of the application information page (usually, the Remove button is displayed instead of this button).
5 Click on Disable. You will find this button at the top of the application information page (usually, the Remove button is displayed instead of this button). - 6 Tap Disablewhen prompted. Samsung Pay will be disabled.
- If the application is disabled, its functions do not work, it does not use system resources and its icon is nowhere to be found; however, the application will not be removed.
Tips
- Most of the pre-installed Samsung apps can be reinstalled from the Play Store.
- The Disable button appears only for preinstalled applications that cannot be uninstalled.
- There are several applications with which you can hide the preinstalled applications. These apps usually act as hidden folders in the app drawer.
Warnings
- Be careful when uninstalling apps with Titanium Backup. Removing a preinstalled app may affect the functionality or interactions of other apps. Moreover, Titanium Backup displays applications that are critical to the normal operation of the system. If you uninstall such an application, the system will be damaged. If you are unsure, use the Disable option rather than Delete.