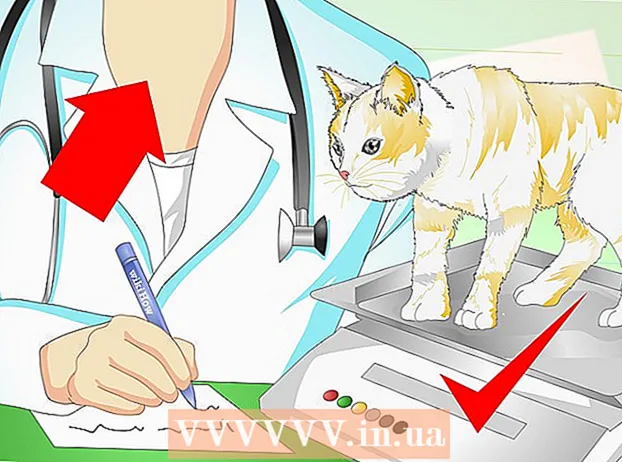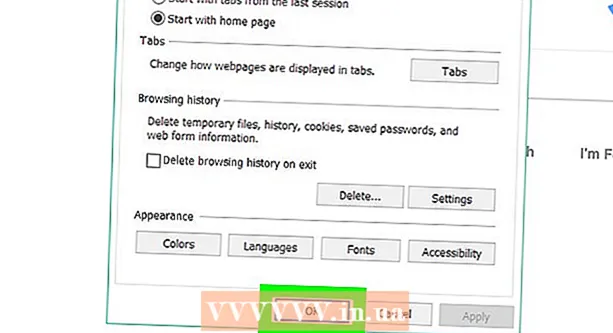Author:
Joan Hall
Date Of Creation:
3 July 2021
Update Date:
1 July 2024

Content
- Steps
- Method 1 of 2: Delete Music from iPhone Memory
- Method 2 of 2: Remove songs from the Music app
- Tips
- Warnings
This article will show you how to remove certain music items such as artists, albums, or songs from iPhone.
Steps
Method 1 of 2: Delete Music from iPhone Memory
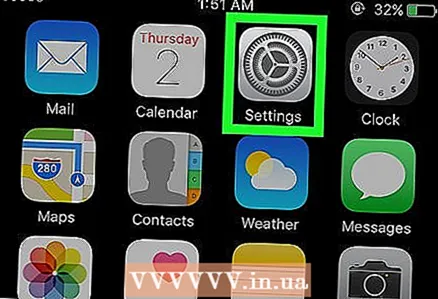 1 Open the Settings app. Its icon is a gray gear, usually found on the iPhone's home screen.
1 Open the Settings app. Its icon is a gray gear, usually found on the iPhone's home screen. 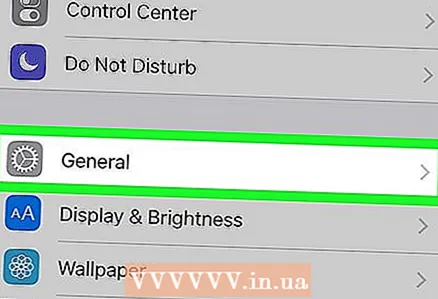 2 Click General. It's near the bottom of the screen.
2 Click General. It's near the bottom of the screen. 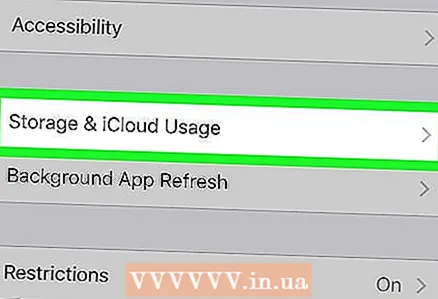 3 Click Storage & iCloud Usage. This option is located at the bottom of the screen.
3 Click Storage & iCloud Usage. This option is located at the bottom of the screen. 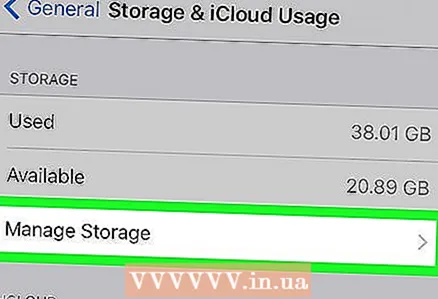 4 In the Storage section, click Manage Storage. This section is at the top of the screen.
4 In the Storage section, click Manage Storage. This section is at the top of the screen. 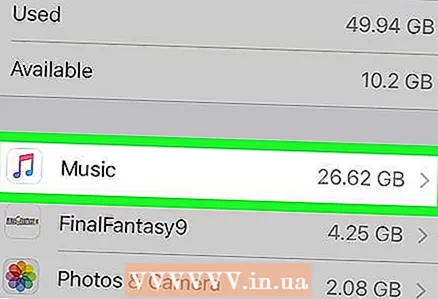 5 Click Music. The icon of this application looks like a multi-colored musical note on a white background.
5 Click Music. The icon of this application looks like a multi-colored musical note on a white background. - Apps will be sorted according to their memory footprint, so the location of the Music app varies by device.
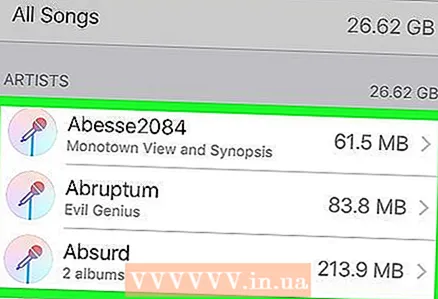 6 Think about what you need to remove. You can remove all songs from the All Songs category (at the top of the screen). Or, you can remove an artist from the list that appears under All Songs. Alternatively, you can do this:
6 Think about what you need to remove. You can remove all songs from the All Songs category (at the top of the screen). Or, you can remove an artist from the list that appears under All Songs. Alternatively, you can do this: - Click on a specific artist name to open the Albums page.
- Click on a specific album name to open a list of songs.
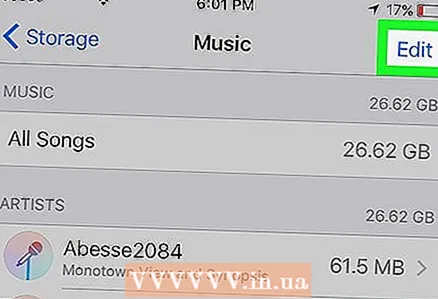 7 Click Change. This button is located in the upper right corner of the screen on any page of the "Music" section.
7 Click Change. This button is located in the upper right corner of the screen on any page of the "Music" section. 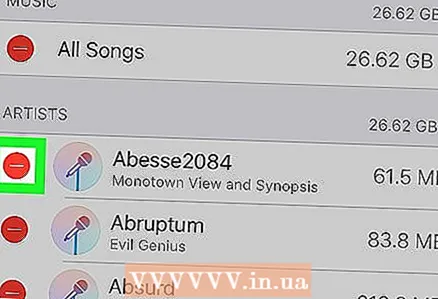 8 Click on the red circle to the left of the item. Make sure the circle is next to the artist, album, or song you want to delete.
8 Click on the red circle to the left of the item. Make sure the circle is next to the artist, album, or song you want to delete. 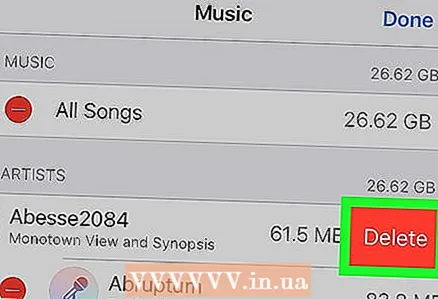 9 Click Remove. This button is to the right of the selected item.This removes the song, album, or artist from both the Music app and iPhone memory.
9 Click Remove. This button is to the right of the selected item.This removes the song, album, or artist from both the Music app and iPhone memory. 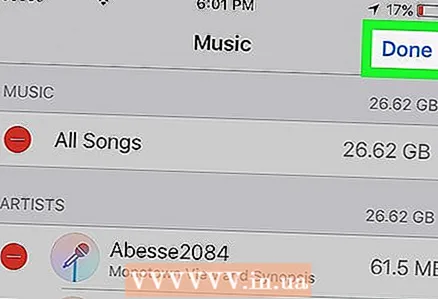 10 Click Finish. This button is in the upper right corner of the screen. The selected music items will be removed from the iPhone.
10 Click Finish. This button is in the upper right corner of the screen. The selected music items will be removed from the iPhone.
Method 2 of 2: Remove songs from the Music app
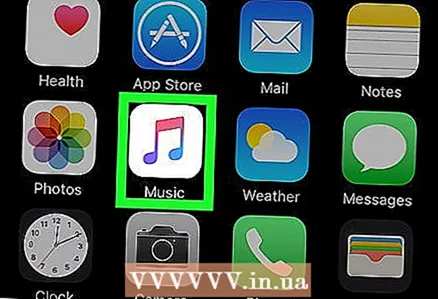 1 Open the Music app. The icon of this application looks like a multi-colored musical note on a white background.
1 Open the Music app. The icon of this application looks like a multi-colored musical note on a white background. 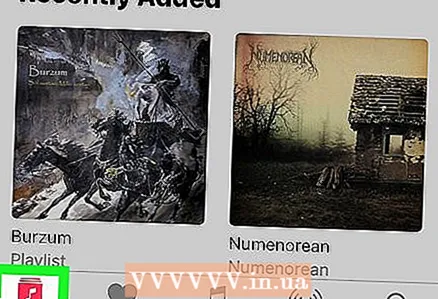 2 Click Media Library. This tab is in the lower-left corner of the screen.
2 Click Media Library. This tab is in the lower-left corner of the screen. - If the Music app is open in the Library tab, skip this step.
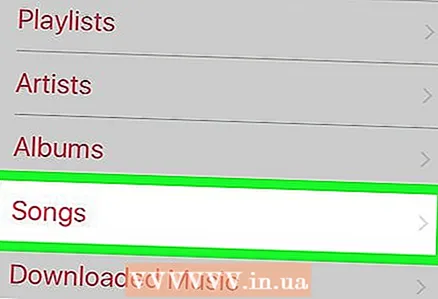 3 Click Songs. This option is in the center of the screen. You can't remove artists or albums from the Music app, but you can get rid of individual songs.
3 Click Songs. This option is in the center of the screen. You can't remove artists or albums from the Music app, but you can get rid of individual songs. 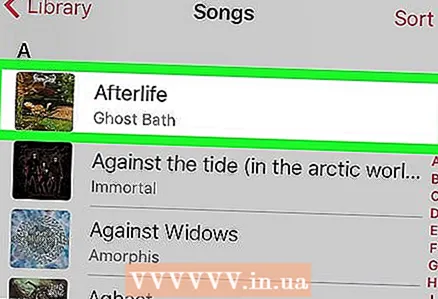 4 Click on the song. It starts playing at the bottom of the screen.
4 Click on the song. It starts playing at the bottom of the screen. - You may need to scroll down the screen to find the song you want.
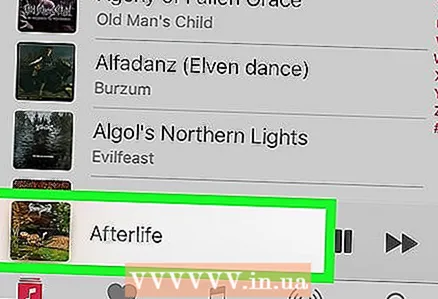 5 Click on the song tab. This tab is located at the bottom of the screen. The song page will open.
5 Click on the song tab. This tab is located at the bottom of the screen. The song page will open.  6 Click.... This button is on the lower right side of the screen, just below the volume slider.
6 Click.... This button is on the lower right side of the screen, just below the volume slider. - You may need to scroll down the screen (depending on its size).
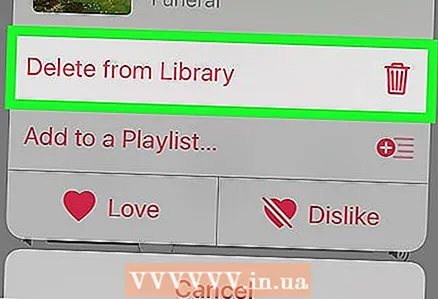 7 Click Remove from Library. It's near the top of the pop-up menu.
7 Click Remove from Library. It's near the top of the pop-up menu. 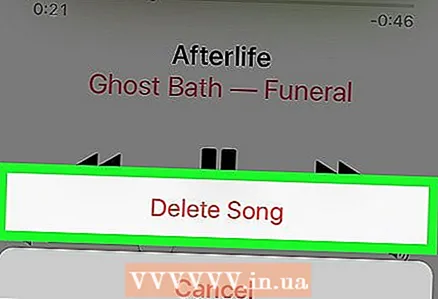 8 Click Delete Song. It's near the bottom of the screen. The selected song will be immediately deleted from the iPhone.
8 Click Delete Song. It's near the bottom of the screen. The selected song will be immediately deleted from the iPhone.
Tips
- To remove all Apple Music subscription data from iPhone, open the Settings app, scroll down the screen, tap Music, and slide the Show Apple Music slider to the left to the Off position.
Warnings
- If you delete music from iPhone, it will remain in iTunes on your computer. This way, the deleted music can be re-synced to your phone when you connect it to your computer.