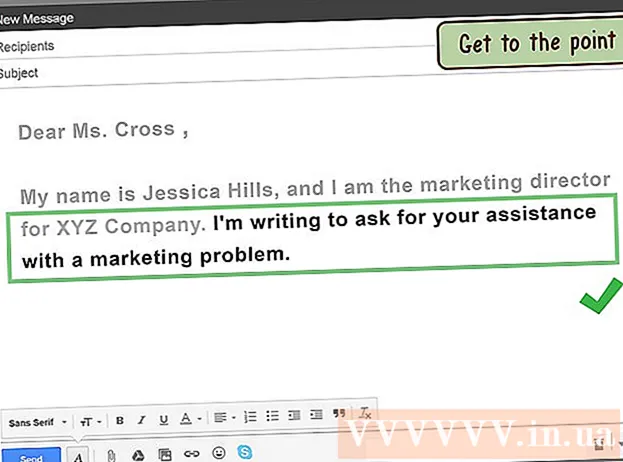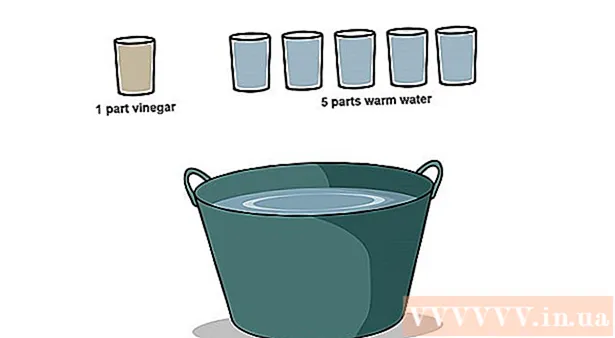Author:
Sara Rhodes
Date Of Creation:
16 February 2021
Update Date:
1 July 2024

Content
- Steps
- Method 1 of 3: Connecting the Scanner to the Network on Mac OS
- Method 2 of 3: Connecting the Scanner to Network Computers on Mac OS X
- Method 3 of 3: Configuring and Adding a Scanner to a Networked Computer in Windows 7 and Vista
- Tips
We will show you how to connect multiple computers on a network to one scanner. This will allow each computer to have access to the scanner so that each scanned document or photo appears on multiple computers at the same time. If you do not want to buy a scanner for each computer separately, this is the most suitable option for you. In this article, we will show you how to connect scanners to Windows Vista, Windows 7 and Mac OS X using computers connected to a network.
Steps
Method 1 of 3: Connecting the Scanner to the Network on Mac OS
 1 Open the Apple menu and select System Preferences.
1 Open the Apple menu and select System Preferences. 2 Open the Sharing preferences in the View tab.
2 Open the Sharing preferences in the View tab. 3 Check the box next to Share this scanner.
3 Check the box next to Share this scanner. 4 Select the required scanner from the list.
4 Select the required scanner from the list.
Method 2 of 3: Connecting the Scanner to Network Computers on Mac OS X
 1 Open an image editing program or special program that controls a scanner or printer.
1 Open an image editing program or special program that controls a scanner or printer. 2 Select your scanner from the list, which is located in the Shared group on the left pane.
2 Select your scanner from the list, which is located in the Shared group on the left pane. 3 Open the View tab in the Applications folder (the icon is on the desktop).
3 Open the View tab in the Applications folder (the icon is on the desktop). 4 Select the File option, then Import from Scanner, and then select the Enable Network Devices option.
4 Select the File option, then Import from Scanner, and then select the Enable Network Devices option. 5 Select the File option, click Import from Scanner, select the scanner you are using.
5 Select the File option, click Import from Scanner, select the scanner you are using.
Method 3 of 3: Configuring and Adding a Scanner to a Networked Computer in Windows 7 and Vista
 1 Open the Start Menu. Open Control Panel.
1 Open the Start Menu. Open Control Panel. - Select the Network option if you are using Windows Vista.
 2 Enter the word "Network" in the search bar. Click on the tab titled "View a list of networked computers and devices" located in the Networks and Sharing field. If you have Windows Vista, skip this step.
2 Enter the word "Network" in the search bar. Click on the tab titled "View a list of networked computers and devices" located in the Networks and Sharing field. If you have Windows Vista, skip this step.  3 Find the scanner in the list of devices, right-click on it, click on the Install button.
3 Find the scanner in the list of devices, right-click on it, click on the Install button. 4 Follow the instructions that appear on the screen.
4 Follow the instructions that appear on the screen.
Tips
- If you are unable to scan a document in Mac OS X, turn off the scanner and then turn it on again.
- You can use special programs such as RemoteScan or SoftPerfect, which allow you to scan documents and photos on multiple computers connected to the network, regardless of the network functions of the operating system.