Author:
Louise Ward
Date Of Creation:
7 February 2021
Update Date:
1 July 2024

Content
This article shows you how to find images on Google using available pictures. You can use Google's image search on your computer to upload photos to look for, or use the Google Chrome browser on your phone and computer to search with photos online.
Steps
Method 1 of 3: Use Google Search on a desktop
to the right of the search bar appears in the center of the page.
- If you want to find pictures related to a word or sentence, enter the word or sentence in the search bar and press ↵ Enter to see the results.

Choose the form of posting photos. Please select one of the following cards:- Paste the URL image (Paste image URL) - Click this tag if you've copied the web address of the photo. To copy a photo's web address, you'll open the photo, click the address bar at the top of the window to highlight the link and press. Ctrl+C (on Windows) or ⌘ Command+C (on Mac).
- Upload an image (Upload pictures) - Click this tab if the desired picture is saved on your computer.

Upload your photo. This step will vary depending on the type of photo upload you chose:- Paste the URL image Click the search bar, press Ctrl+V (on Windows) or ⌘ Command+V (on Mac) and click Search by image (Search by image).
- Upload an image Click Choose File (Select file), find and click the photo you want to use, then select Open (Open).

See search results. If your picture is available on the Internet, you will find different sizes and versions of the picture here; otherwise, Google will look for an image similar to the one you uploaded. advertisement
Method 2 of 3: Use Google Chrome on phone
Open Google Chrome by tapping on an app with red, yellow, blue and green icons.
Tap the search bar at the top of the screen.
- If you don't see the search bar, select first + in the top left corner of the screen.
Enter search keywords. You will type the word or sentence to use to find the picture, then select Go (on iPhone) or Enter good ✓ (on Android).
Touch the card IMAGES (Picture) is near the top of the screen, just below the search bar. This will show you all images found using your search keywords.
Choose the photo to use. Touch to open the photo you want to use for searching.
Touch ⋮ below image to open a drop-down menu.
- Do not touch ⋮ in the top-right corner of the screen.
Touch Search by image (Search by image) in selection list.
See the results. You'll see a list of images that match (or closely match) the search query displayed on this page. advertisement
Method 3 of 3: Use Google Chrome on computer
Open Google Chrome with a yellow, red, blue, and green sphere icon.
Click the address bar at the top of the Chrome window. This will highlight the information in the address bar.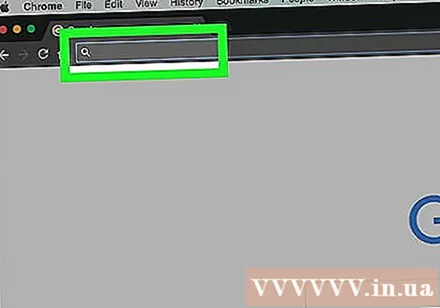
Enter search keywords. Type the word or sentence you want to use to find the picture, and then press ↵ Enter.
Click the card Images (Photo) below the search bar near the top of the page. This will show you all the resulting images.
- If you don't see it ImagesClick More (Add) at the far right of the tag line, then click Images in the currently displayed menu.
Choose the photo to use. Touch to open the photo you want to use for searching.
Click Search by image (Search by image) just below the image title in the gray box to the right.
See the results. You'll see a list of images that match (or closely match) the search query displayed on this page. advertisement



