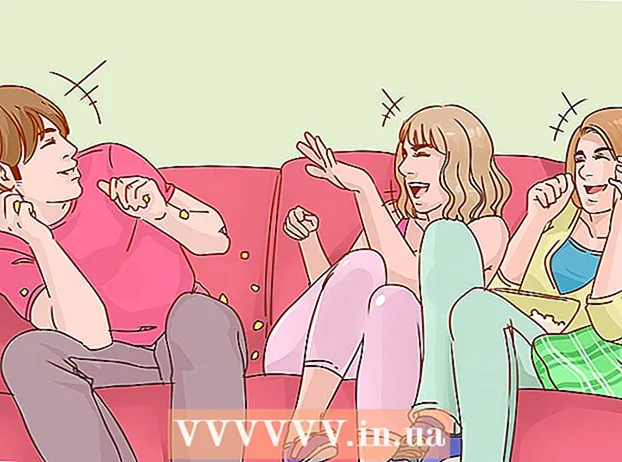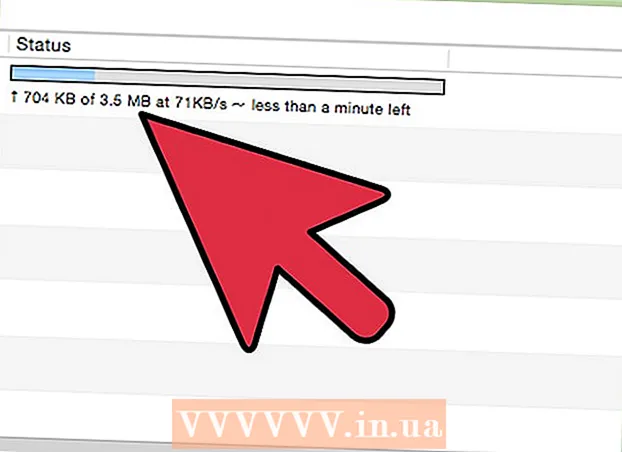Author:
John Stephens
Date Of Creation:
28 January 2021
Update Date:
29 June 2024

Content
Blue Screen or STOP errors, otherwise known as Blue Screen of Death (BSOD) errors, can cause unpleasant experiences. Error messages almost never indicate what's wrong, and are often given randomly. Following the instructions below can diagnose and correct errors that cause Blue Screen of Death.
Steps
Method 1 of 3: Identify the Problem
Check to see if you've changed anything recently. Most of the causes of Blue Screen are due to changes in computer or hardware settings. Usually involves installing or updating new drivers. Drivers are software that allow the hard drive to communicate with the Windows operating system. If you have a restore point in your computer, try downloading it again to see if that helps, maybe yes and maybe not.
- Because there is an infinite number of possible hardware configurations, drivers cannot be checked for each configuration. That means that sometimes a driver will make a fatal error communicating with the hardware.

Check the computer's internal hardware. Occasionally, a bad connection inside the computer can cause the Blue Screen error. Open the computer tree and verify that all cables are securely connected and correctly installed.- This will be more difficult for a laptop. You can check the hard drive and RAM to make sure they are connected properly. Remove the back cover of the hard drive and RAM with a small head screwdriver. Press the welded parts firmly onto their connection.

Check your computer's temperature. Excessive heat can lead to hardware malfunction. One of the hottest parts is the graphics card. The second reason could be due to CPU.- You can check the temperature in the BIOS screen, or through the software on Windows.

Check RAM. A common cause of system crashes is the poor quality of RAM. When RAM fails, it can lead to unstable system operation. You can check your RAM using a software called “memtest86”. The program is free online, and is run by burning to a boot CD.- Reboot the computer and run the program. The memtest software will automatically start checking your computer's RAM. It may take a few minutes to complete. For best results, test several times before completing. Memtest will run indefinitely until you stop them.
Test the hard drive. Run the function "chkdsk" on the hard cell name to scan for errors and fix potential errors. Hard cell error can cause Blue Screen because of file interruption. To run chkdsk, open My Computer and right-click the disk cell you want to scan. Select Properties.
- From the Properties screen, select the Tools item.
- Click Check Now in the Error Checking section. Your computer will ask you to reboot to scan the drive.
Disassembly of unnecessary parts of the computer. One way to narrow down the factors that cause problems is to get rid of the things that are unnecessary for your computer. This way, if the fault goes too far, you know it is one of the disconnected parts.
- A desktop computer needs a motherboard, CPU, hard drive, power supply, RAM, and keyboard. Plug the monitor into the monitor's motherboard port (if applicable), so you may not be able to connect to the graphics card. Other things can be removed during fault diagnosis.
- If the computer runs fine after dismounting, add the part back again until the error message reappears. This will help you to know which device is causing your computer to hang.
- This method does not apply to laptops, as you cannot take them apart.
Method 2 of 3: Analyzing Incident Reports
Set up your computer to pause at the Blue Screen of Death. Usually the computer will reboot before you have a chance to check the Blue Screen content. You will need to pause the computer at the Blue Screen so that you can copy the necessary information.
- Open System Properties. In any version of Windows, press the Windows key + Pause / Break key combination from your keyboard to open the System Properties window.
- Select the Advanced System Settings tab. Windows XP users will be available in the Advanced System Settings section.
- Click the Settings button in the Startup and Recovery section of the Advanced tab.
- Uncheck the checkbox for "Automatically restart" at the bottom of the "System failure" section. Click the Apply button to save the changes. The next time your computer encounters the Blue Screen of Death, it will display it until you reboot the system.
When the system crashes again. The Blue Screen reappears, briefly recording the following information from the screen. Enter the data into a search engine and see what hardware or program might be the source of the error.
- "The problem seems to be caused by the following files:" Notes of files are displayed as well as error messages printed to the screen.
- "STOP:" Copy the line of code after the STOP message.
Method 3 of 3: Fix the Problem
Boot into the Safe Mode screen. If Windows won't boot because of a Blue Screen error, try to boot into the Safe Mode screen to fix the error. When the computer is booting, press the F8 key repeatedly until the Window boot function appears. Select "Safe Mode with Networking" to get deep access to the Windows version of your computer. It gives you access to Driver Manager, the internet, and other system tools.
Run virus scanning software. Occasionally viruses and malicious code are responsible for the Blue Screen. Make sure you have the latest anti-virus software installed, and scan your entire system for anything that might be causing the problem.
Perform the Repair Installation function of Windows. This is the fastest alternative to completely reinstalling Windows operating system, as it only copies system files to your computer. This is a useful way if a necessary Windows file is interrupted and is the cause of the error on the computer.
- To perform the debug installation, insert the Windows disc and boot from the disc. In the settings menu, select Repair Installation. Windows will delete old Windows files and replace them with new ones. You will not lose any personal data.
Return to drivers. If the cause of the problem is hardware, the first thing you should try is to review the drivers. This will install an old version of the driver, capable of handling, capable of removing conflicts.
- Open the Device Manager. You can access it by opening the Start Menu and right-clicking on Computer / My Computer. Properties, then Device Manager. In Window 8, press Windows key + X and select Device Manager from the list.
- Select the hardware you want to restore. You can expand the category to find them. Right-click the icon and choose Properties.
- Select the Driver tab. Select Roll Back Driver and confirm you want to restore.
- Continue using your computer as usual. Once the driver is restored, continue using your computer to confirm the error has reappeared. 'Not updating the driver until the latest version is released.
Restores Windows updates. If restoring the drivers doesn't fix the problem, consider restoring an earlier version, reinstalling Windows. It will help you discover if Windows update is responsible for the Blue Screen error.
- Open System Restore. You can open System Restore by searching the Start menu search box. Open the program, and select the date before you encountered the error.
- It will reset all updates and settings to that timestamp, very effective for removing any updates that are added afterward. Use them to show if any updates were found to be causing your computer problems.
Free up hard disk space. If Windows does not have enough space to install on the drive, it can cause a system failure. Move unnecessary files and programs if you have less than 15% of your hard drive space.
Apply new updates and new drivers. If restoring updates and drivers don't work, installing the latest version and updating (if they're not installed on your machine) may fix the error. Check the Windows Update program to see if there are any new system or hardware updates available.
- Click Start and search for "Windows Update". In Windows 8, press the Windows key and start typing "Windows Update".
Reinstall Windows. If you are unable to track down the error, you can install and try to completely reinstall Windows as a way to reset your computer. Make sure all your important documents have been backed up beforehand, as the hard drive can be completely erased during the installation process.
- If the Blue Screen error is caused by a small part of the hard drive error, reinstalling Windows won't fix the problem. You will have to find and replace that part.
Replace faulty hardware. If checking the driver and updating again doesn't solve the problem, you may have to remove and replace the hardware. Replacing anything other than RAM and hard drive on a laptop can be harder and more expensive than that.
- If the RAM test shows that there is a memory error, you will have to replace a new RAM stick as soon as possible.
- If the hard drive scan returns hard drive failure results, you should back up your data and install a new hard drive. You will have to reinstall Windows if Windows is installed on that drive.
- If the graphics card fails to replace it can be expensive. This is almost impossible for a laptop. For a desktop computer, open the machine and swap out the old graphics card for a new one.
Advice
- When the STOP error appears, first try starting the computer using the necessary hardware. If your computer successfully boots up, then try to fix the hardware drivers by reinstalling or updating components.
Warning
- Do not modify the registry or startup programs without technical help.
- Backup your data to an external drive in Safe Mode before restoring a last good configuration or running a diagnostic program.