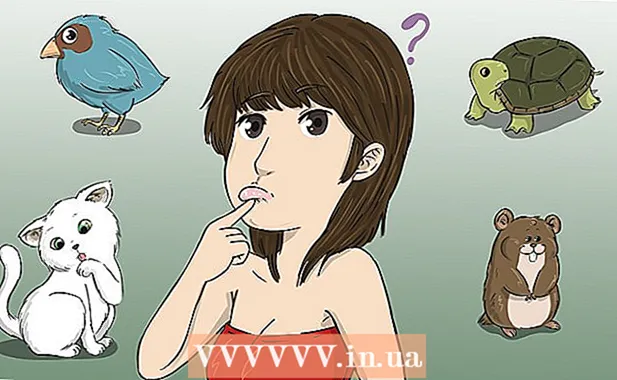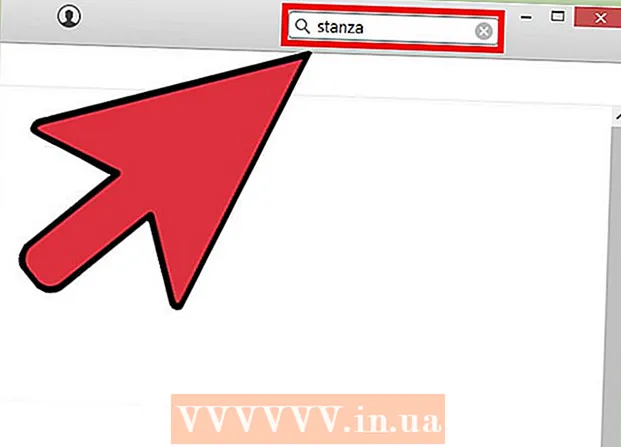Author:
Sara Rhodes
Date Of Creation:
15 February 2021
Update Date:
1 July 2024
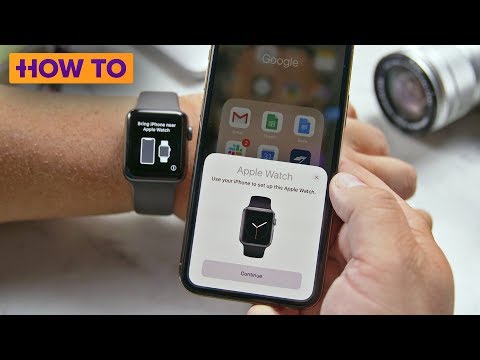
Content
Apple Watch uses data from your iPhone to display it on the watch screen. Signing in with your Apple ID — either during the initial setup or through the Apple Watch app on your iPhone — lets you sync your contacts, calendars, and mail from your iCloud storage. Apps compatible with Apple Watch can be transferred from iPhone to watch, and they will sync their data as long as the watch and phone are close to each other.
Steps
Part 1 of 2: Connecting your watch
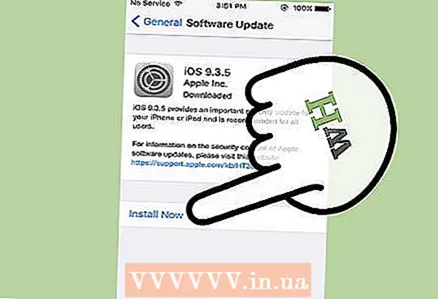 1 Refresh your iPhone. To get the most out of your Apple Watch, make sure your iPhone is running the latest version of iOS. The Apple Watch app will only be available if you have iOS 8.2 or later and your phone model is iPhone 5 or later. You can update your iPhone through the Settings app (General section), or by connecting your iPhone to your computer and launching iTunes.
1 Refresh your iPhone. To get the most out of your Apple Watch, make sure your iPhone is running the latest version of iOS. The Apple Watch app will only be available if you have iOS 8.2 or later and your phone model is iPhone 5 or later. You can update your iPhone through the Settings app (General section), or by connecting your iPhone to your computer and launching iTunes. - For detailed instructions, read How to update iOS.
 2 Turn on Bluetooth on your iPhone. Apple Watch connects to iPhone via Bluetooth, so turn on Bluetooth on your phone. Swipe up from the bottom of the screen and press the Bluetooth button to turn on the network.
2 Turn on Bluetooth on your iPhone. Apple Watch connects to iPhone via Bluetooth, so turn on Bluetooth on your phone. Swipe up from the bottom of the screen and press the Bluetooth button to turn on the network. - The iPhone will also need an internet connection, via Wi-Fi, or a cellular network.
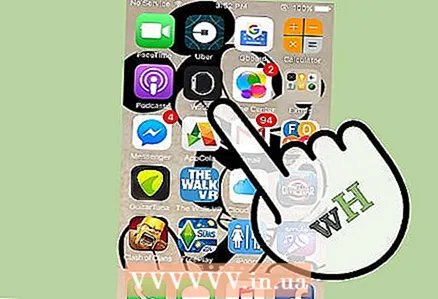 3 Open the Apple Watch app on your iPhone. The app can be found on one of the home screens if you are using an iPhone 5 or newer phone with iOS 8.2+ installed. If there is no app, then your iPhone does not meet one or both of the above requirements.
3 Open the Apple Watch app on your iPhone. The app can be found on one of the home screens if you are using an iPhone 5 or newer phone with iOS 8.2+ installed. If there is no app, then your iPhone does not meet one or both of the above requirements. 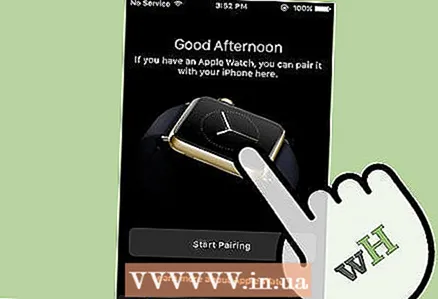 4 Turn on your Apple Watch. Hold down the button under the wheel on the side of the watch for a few seconds to turn it on. When the watch boots up, the installation process will begin.
4 Turn on your Apple Watch. Hold down the button under the wheel on the side of the watch for a few seconds to turn it on. When the watch boots up, the installation process will begin. - Use the touch screen or watch wheel to select the language.
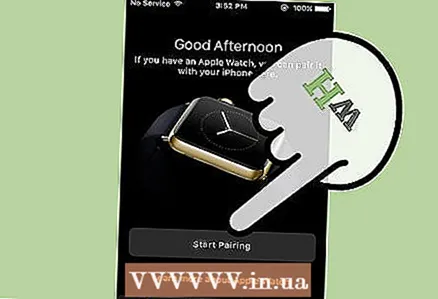 5 Tap “Pair” on your watch and phone. You will see an animation on the watch screen and the camera application will launch on your phone.
5 Tap “Pair” on your watch and phone. You will see an animation on the watch screen and the camera application will launch on your phone.  6 Point the iPhone camera at the animation on the watch screen. Align the watch to the selection on the iPhone screen. If the camera is positioned correctly, the watch will vibrate rapidly.
6 Point the iPhone camera at the animation on the watch screen. Align the watch to the selection on the iPhone screen. If the camera is positioned correctly, the watch will vibrate rapidly. - If you can't pair with the camera, click Manually Pair Apple Watch. Select Apple Watch from the list, and then enter the code from your iPhone's watch screen.
 7 Click Set Up Apple Watch on iPhone. This will set up your Apple Watch as a new device and sync content to your iPhone.
7 Click Set Up Apple Watch on iPhone. This will set up your Apple Watch as a new device and sync content to your iPhone. - If you've used Apple Watch before, you can restore it from an old backup. The backup will be downloaded from iCloud.
 8 Choose which hand you will wear the watch on. This will make the clock sensors work better. You will most likely want to wear the watch on your non-dominant hand to operate the watch with your dominant hand.
8 Choose which hand you will wear the watch on. This will make the clock sensors work better. You will most likely want to wear the watch on your non-dominant hand to operate the watch with your dominant hand. - Press "Left" or "Right" on iPhone to select the hand on which you want to wear the watch.
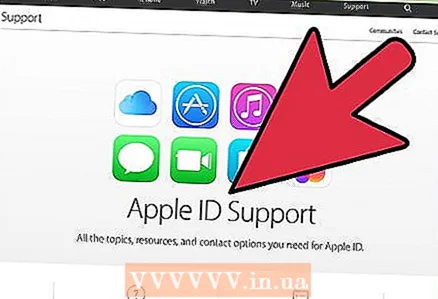 9 Sign in with your Apple ID on your iPhone. This step is optional, but it will provide access to advanced Apple Watch features. Take Apple Pay, for example, where you can pay wherever Apple Pay is supported using only your watch. If you're signed in, make sure it's the same Apple ID you use on your iPhone.
9 Sign in with your Apple ID on your iPhone. This step is optional, but it will provide access to advanced Apple Watch features. Take Apple Pay, for example, where you can pay wherever Apple Pay is supported using only your watch. If you're signed in, make sure it's the same Apple ID you use on your iPhone.  10 Come up with a password for your watch. This will help protect your watch in the event of theft. You will need to enter your password when you take off and put on your watch. But creating a password is not strictly necessary.
10 Come up with a password for your watch. This will help protect your watch in the event of theft. You will need to enter your password when you take off and put on your watch. But creating a password is not strictly necessary. - You will also be prompted to choose whether unlocking your iPhone will trigger unlocking your watch.
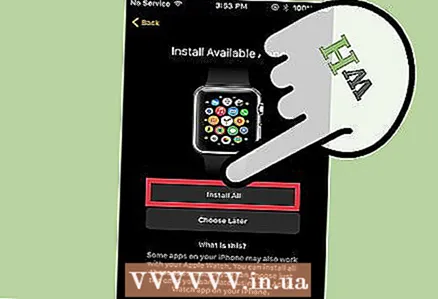 11 Install apps compatible with Apple Watch. You can install all available applications, or select them later. Your Apple Watch cannot download and install apps from the App Store. Instead, you'll install compatible apps directly from the iPhone. By doing this, you will also sync the data of this application with the watch.
11 Install apps compatible with Apple Watch. You can install all available applications, or select them later. Your Apple Watch cannot download and install apps from the App Store. Instead, you'll install compatible apps directly from the iPhone. By doing this, you will also sync the data of this application with the watch. - Read the next section for details on how to choose apps to sync if you don't want to install all apps at once.
 12 Wait until the end of syncing Apple Watch with iPhone. After you have chosen to install all available applications or not, the clock will start syncing. The process shouldn't take long if you decide to select apps later, but it can take a long time if you install all compatible apps. The watch will tell you when the sync is complete.
12 Wait until the end of syncing Apple Watch with iPhone. After you have chosen to install all available applications or not, the clock will start syncing. The process shouldn't take long if you decide to select apps later, but it can take a long time if you install all compatible apps. The watch will tell you when the sync is complete.
Part 2 of 2: Synchronizing Data
 1 Sign in with your Apple ID on your Apple Watch. This way you sync information stored in iCloud, including contacts, calendars, email accounts, and iCloud favorites. Apple Watch can only be signed in with one Apple ID at a time. If you weren't signed in during the initial setup, you can use the Apple Watch app on iPhone:
1 Sign in with your Apple ID on your Apple Watch. This way you sync information stored in iCloud, including contacts, calendars, email accounts, and iCloud favorites. Apple Watch can only be signed in with one Apple ID at a time. If you weren't signed in during the initial setup, you can use the Apple Watch app on iPhone: - Open the Apple Watch app on iPhone.
- Click the My Watch tab at the bottom of the screen, and then click General.
- Click Apple ID and then sign in with your Apple ID. The data from your iCloud will start syncing to your watch via iPhone, and this process will take some time. If you use multiple Apple IDs, you must first sign in with the ID you want to use on your iPhone in order to use it on your Apple Watch.
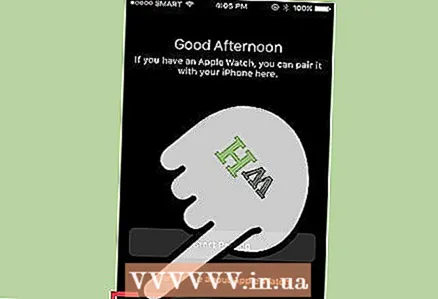 2 Transfer apps and data from your iPhone. In addition to syncing data with iCloud using your Apple ID, you can also transfer Apple Watch-compatible apps from iPhone to your watch. During the initial setup, you were prompted to install them all at once, but you can customize which app to display through the Apple Watch app on your iPhone:
2 Transfer apps and data from your iPhone. In addition to syncing data with iCloud using your Apple ID, you can also transfer Apple Watch-compatible apps from iPhone to your watch. During the initial setup, you were prompted to install them all at once, but you can customize which app to display through the Apple Watch app on your iPhone: - Open the Apple Watch app and tap My Watch at the bottom of the screen.
- Scroll down and tap on the app you want to add or remove from your watch. You will only see apps installed on the iPhone that are compatible with the Apple Watch.
- Click Show on Apple Watch. The iPhone will detect if the app has been installed on your watch.It may take a while for the changes to sync. Be aware that application data is still fully handled by the iPhone.
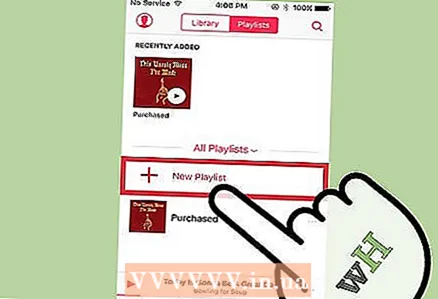 3 Sync your music to your watch to listen to it without an iPhone. Usually the Apple Watch just controls the music played on the iPhone. You can sync a playlist to your Apple Watch that you can listen to without an iPhone if you have a Bluetooth headset connected to your watch. First you need to create a playlist on iPhone:
3 Sync your music to your watch to listen to it without an iPhone. Usually the Apple Watch just controls the music played on the iPhone. You can sync a playlist to your Apple Watch that you can listen to without an iPhone if you have a Bluetooth headset connected to your watch. First you need to create a playlist on iPhone: - Open the Music app on iPhone and create a new playlist. You can store up to 2GB of music on the watch (about 200 songs). All the songs you want to listen to must be in one playlist.
- Connect Apple Watch to a charger and make sure Bluetooth is turned on on iPhone.
- Open the Apple Watch app on iPhone and select My Watch at the bottom of the screen.
- Click Music and then Synced Music. Select the playlist you want to sync with your watch. The duration of the sync depends on the amount of music you are about to move. You will only see a synced playlist if you have a Bluetooth headset paired with your watch.