Author:
Gregory Harris
Date Of Creation:
13 August 2021
Update Date:
1 July 2024
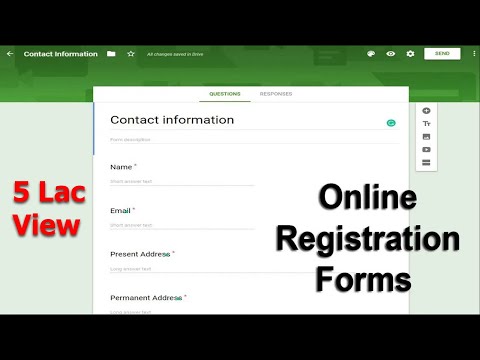
Content
- Steps
- Method 1 of 3: Computer
- Method 2 of 3: On iPhone
- Method 3 of 3: On an Android device
- Tips
- Warnings
In this article, we'll show you how to download a document from Google Docs to your computer, iPhone, or Android device.
Steps
Method 1 of 3: Computer
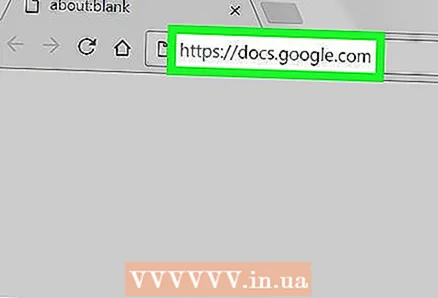 1 Open the Google Docs website. Go to https://docs.google.com/ in your computer's web browser. The Google Docs page will open if you're signed in to your Google account.
1 Open the Google Docs website. Go to https://docs.google.com/ in your computer's web browser. The Google Docs page will open if you're signed in to your Google account. - If you are not logged in yet, enter your email address and password.
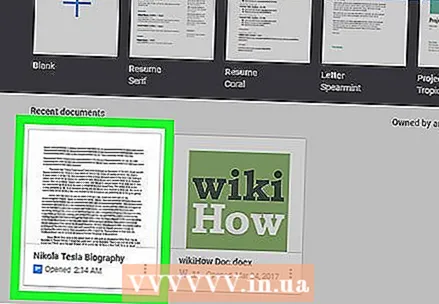 2 Select a document. Click on the desired document to open it in the browser.
2 Select a document. Click on the desired document to open it in the browser. 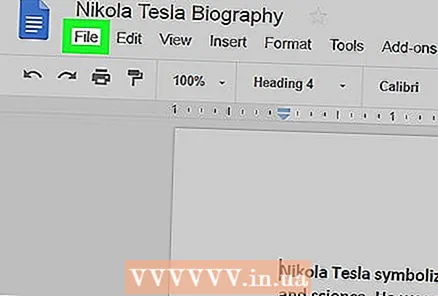 3 Click on File. It's in the upper-left side of the page. A menu will open.
3 Click on File. It's in the upper-left side of the page. A menu will open. - On a Mac, click File in your web browser instead of the menu bar at the top of your screen.
 4 Please select Download as. This option is on the File menu. A pop-up menu will open.
4 Please select Download as. This option is on the File menu. A pop-up menu will open. 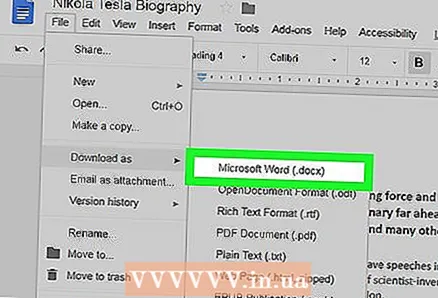 5 Choose a format. Select a file format from the menu. Typically, the option "Microsoft Word (DOCX)" or "PDF Document" is selected. The document will download to your computer.
5 Choose a format. Select a file format from the menu. Typically, the option "Microsoft Word (DOCX)" or "PDF Document" is selected. The document will download to your computer. - Depending on your web browser settings, you may have to confirm the download or select a folder to download the file.
Method 2 of 3: On iPhone
- 1 Remember the limitations. Unfortunately, you cannot download a document from Google Docs directly to your iPhone. But the document can be made available offline so that you can view and edit it without an internet connection.
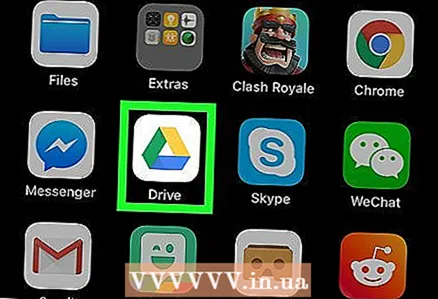 2 Launch the Google Drive app. Click on the green-yellow-blue triangle icon. Your Google Drive page will open if you're signed in to your Google account.
2 Launch the Google Drive app. Click on the green-yellow-blue triangle icon. Your Google Drive page will open if you're signed in to your Google account. - If you are not logged in yet, enter your email address and password.
 3 Find the file in Google Drive. Scroll down the Google Drive home page to find the document you want.
3 Find the file in Google Drive. Scroll down the Google Drive home page to find the document you want. 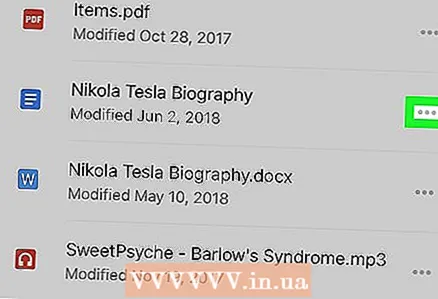 4 Tap ⋯. This icon is to the right of the document. A pop-up menu will appear.
4 Tap ⋯. This icon is to the right of the document. A pop-up menu will appear.  5 Scroll down and click on the white slider next to "Available offline"
5 Scroll down and click on the white slider next to "Available offline"  . It will turn blue, which means that you can now access the document at any time.
. It will turn blue, which means that you can now access the document at any time. - To open a document without an internet connection, launch the Google Drive app, and then tap the document.
Method 3 of 3: On an Android device
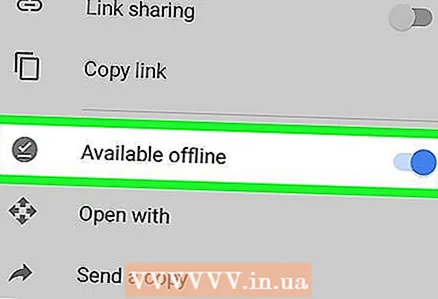 1 Remember the limitations. On an Android device, a document from Google Docs can only be downloaded in PDF format. If you need to edit a document, make it available offline:
1 Remember the limitations. On an Android device, a document from Google Docs can only be downloaded in PDF format. If you need to edit a document, make it available offline: - launch the Google Drive app and sign in, if necessary;
- click "⋮" in the lower right corner of the desired document;
- click on the gray slider next to Available Offline.
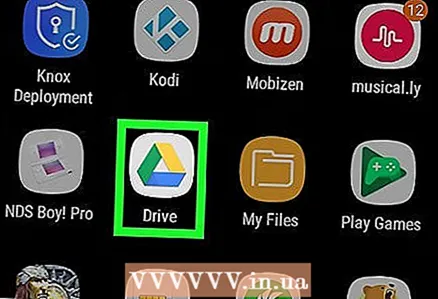 2 Launch the Google Drive app. Click on the green-yellow-blue triangle icon. Your Google Drive page will open if you're signed in to your Google account.
2 Launch the Google Drive app. Click on the green-yellow-blue triangle icon. Your Google Drive page will open if you're signed in to your Google account. - If you haven't logged in yet, select an account (or enter your email address) and enter your password.
 3 Find the document you want. To do this, scroll down the Google Drive home page.
3 Find the document you want. To do this, scroll down the Google Drive home page.  4 Tap ⋮. It's in the lower-right corner of your document. A menu will open.
4 Tap ⋮. It's in the lower-right corner of your document. A menu will open. - You can also press and hold the document thumbnail and then go to the next step.
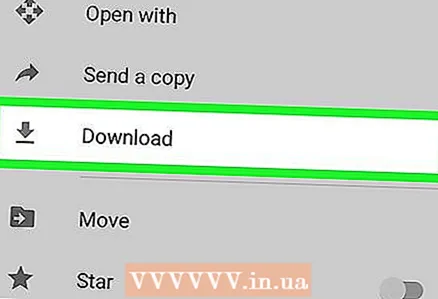 5 Tap "Download"
5 Tap "Download"  . This option is on the menu.
. This option is on the menu. - If you held down a document thumbnail, this option will appear at the bottom of the screen.
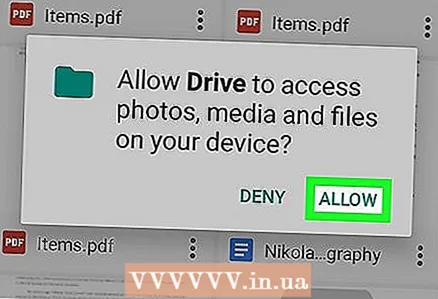 6 Click on Allowif prompted. If this is your first time downloading a document from Google Drive to your Android device, you will be prompted to share files on your Android device.
6 Click on Allowif prompted. If this is your first time downloading a document from Google Drive to your Android device, you will be prompted to share files on your Android device. 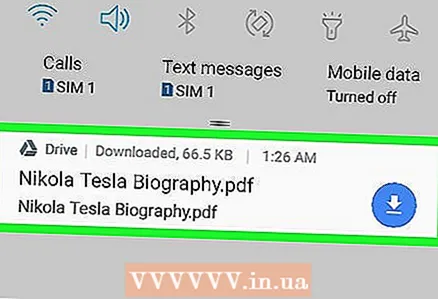 7 Open the document on your Android device. Swipe down from the top of the screen, and then on the panel that opens, click on the name of the downloaded document. It will open in a PDF viewer application.
7 Open the document on your Android device. Swipe down from the top of the screen, and then on the panel that opens, click on the name of the downloaded document. It will open in a PDF viewer application. - You may need to download the Adobe Acrobat app to open the PDF document.
- Also, the downloaded document can be found in the "Download" folder. To do this, open the file manager of the Android device, select the storage where the downloaded files are sent (for example, select "SD card"), and click on the "Download" folder.
Tips
- To automatically copy documents from Google Docs to your computer, install Google Drive backup and sync software. In this case, you need to open the Google Drive folder on your computer to view the documents.
- The Files app for iPhone includes a Google Drive section. To activate it, launch the app, click Edit on the Overview page, click the white slider next to Google Drive, and then tap Done. Now select "Google Drive" and log in to make your documents in Google Drive available in the "Files" application.
Warnings
- Docs from Google Docs cannot be downloaded directly to iPhone.



