Author:
William Ramirez
Date Of Creation:
16 September 2021
Update Date:
1 July 2024

Content
Tired of calculating your balance on a calculator every week? Let Excel do it for you - just enter the amount of your purchases.
Steps
Method 1 of 1: Create your own ledger
 1 Create the column headings and the "Transaction type" list as shown in picture 1.
1 Create the column headings and the "Transaction type" list as shown in picture 1. 2 Format the Withdrawal, Contributions and Balance columns as monetary, with two decimal places (select the columns and go to Formatting> Cells> Numbers and select Money).
2 Format the Withdrawal, Contributions and Balance columns as monetary, with two decimal places (select the columns and go to Formatting> Cells> Numbers and select Money). 3 Enter the current account balance in cell F2.
3 Enter the current account balance in cell F2. 4 In cell F3, enter the following formula: = F2 + E3-D3. Fill in the rest of the cells in the column using autocomplete. Please note: The balance column will be populated with the most recent balance data.
4 In cell F3, enter the following formula: = F2 + E3-D3. Fill in the rest of the cells in the column using autocomplete. Please note: The balance column will be populated with the most recent balance data.  5 Starting at cell A3, select the cells in the transactions column. Make a dropdown list for the transaction column.
5 Starting at cell A3, select the cells in the transactions column. Make a dropdown list for the transaction column.  6 In the data menu, click Validation, then click the Settings tab if it is not already selected. Select List under Allow Dropout and make sure to check both “ignore blank cells” and “dropout inside cell”.In the Source line, write the following: = $ H $ 2: $ H $ 6.
6 In the data menu, click Validation, then click the Settings tab if it is not already selected. Select List under Allow Dropout and make sure to check both “ignore blank cells” and “dropout inside cell”.In the Source line, write the following: = $ H $ 2: $ H $ 6.  7 Select the Error Messages tab and make sure the box "Show error if data is entered incorrectly" is unchecked (this will allow you to enter your own descriptions in the transaction columns if you wish). Click Ok. You have just created a dropdown list for the transaction column from the transaction types list. You can also make a Description area, and use the dropdown menu method to facilitate data entry.
7 Select the Error Messages tab and make sure the box "Show error if data is entered incorrectly" is unchecked (this will allow you to enter your own descriptions in the transaction columns if you wish). Click Ok. You have just created a dropdown list for the transaction column from the transaction types list. You can also make a Description area, and use the dropdown menu method to facilitate data entry. 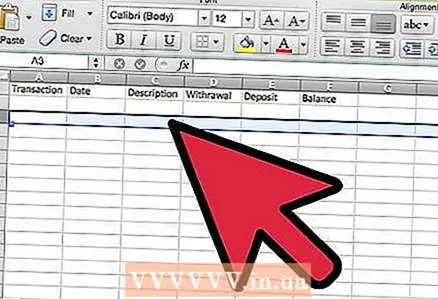 8 Starting at line 3, you can add your account information to your e-ledger.
8 Starting at line 3, you can add your account information to your e-ledger.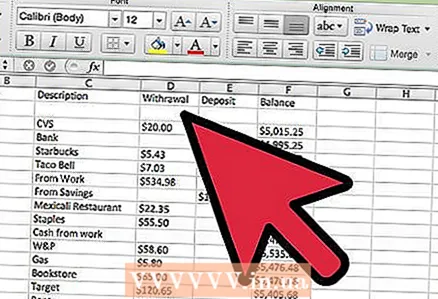 9 For practice, enter a number in the Withdrawals and Contributions columns to see how the ledger works (Figure 2).
9 For practice, enter a number in the Withdrawals and Contributions columns to see how the ledger works (Figure 2).- 10Ready.
Tips
- You do not need to make a drop-down list from the list of transaction types for the transactions column. This makes it easier to enter transaction types if you have the same transaction types.
Warnings
- You should regularly check your ledger against the invoice. Excel only calculates numbers for you, but you can still forget to enter some information or make a mistake.



