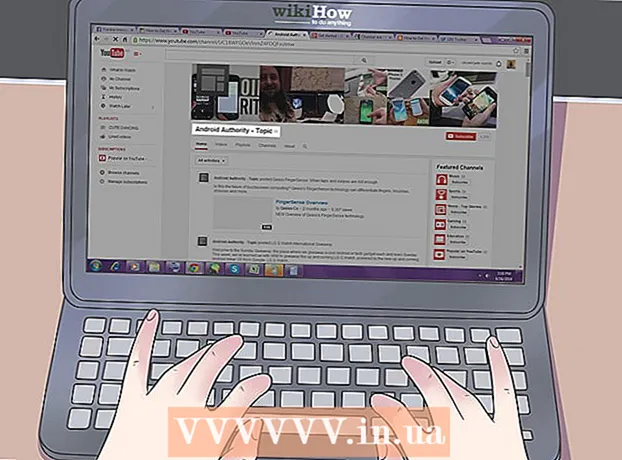Author:
Virginia Floyd
Date Of Creation:
11 August 2021
Update Date:
22 June 2024

Content
In this article, we are going to show you how to reset your Windows 10 computer.This can be done in the system parameters. Keep in mind that the steps described here will remove all of your files, programs, and settings.
Steps
 1 Open the start menu. To do this, click on the Windows logo icon in the lower left corner.
1 Open the start menu. To do this, click on the Windows logo icon in the lower left corner. 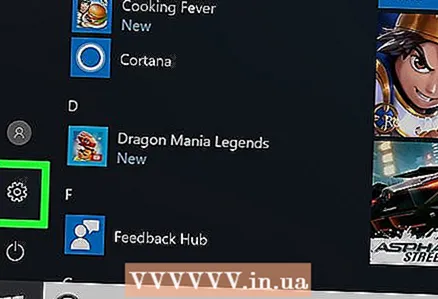 2 Please select Parameters in the start menu. This option is marked with a gear icon. The "Options" window will open.
2 Please select Parameters in the start menu. This option is marked with a gear icon. The "Options" window will open. 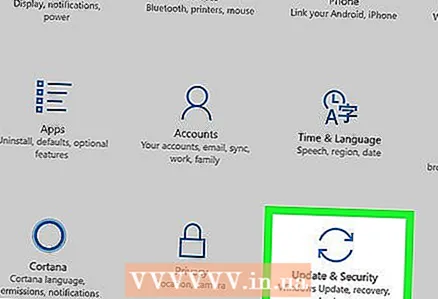 3 Click on Updates and security. This option is marked with two semicircular arrows.
3 Click on Updates and security. This option is marked with two semicircular arrows.  4 Click on Recovery on the left pane. On this panel, you will find options for updating and securing your system.
4 Click on Recovery on the left pane. On this panel, you will find options for updating and securing your system.  5 Click on To begin For more information, see Reset this computer. This option will reinstall the Windows operating system on the computer, which will reset all settings.
5 Click on To begin For more information, see Reset this computer. This option will reinstall the Windows operating system on the computer, which will reset all settings. 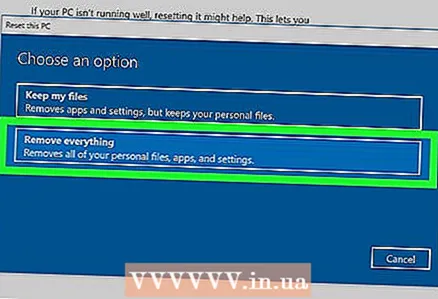 6 Click on delete everything. This option will remove all your files, programs and settings.
6 Click on delete everything. This option will remove all your files, programs and settings. - To back up your files, select the "Keep my files" option. It will remove all your programs and settings, but it will also back up your files such as photos, music and documents.
 7 Click on Delete files and clean up disk. This option will delete everything on the computer.
7 Click on Delete files and clean up disk. This option will delete everything on the computer. - If you want, select the "Delete only my files" option. Keep in mind that this option is less secure — not all data on the hard drive will be deleted.
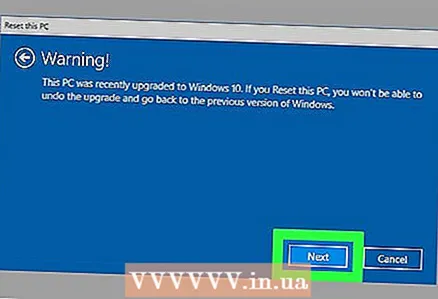 8 Click on Further in the "Warning" window. This will confirm your actions and go to the next page.
8 Click on Further in the "Warning" window. This will confirm your actions and go to the next page. 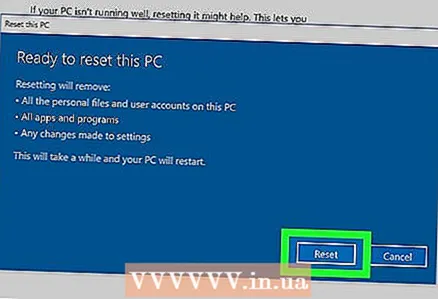 9 Click on Reset in the "Restart Computer" window. The computer will automatically reboot and the system reset process will start.
9 Click on Reset in the "Restart Computer" window. The computer will automatically reboot and the system reset process will start. - The Windows 10 operating system will be reinstalled.
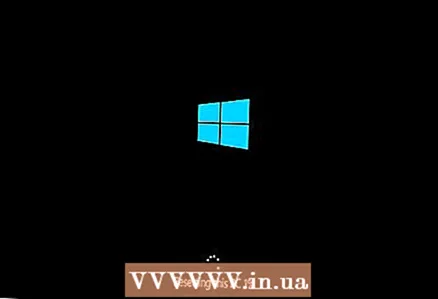 10 Wait for the system reset process to complete. It will take some time, depending on the capacity of your hard drive, the total size of your files, and the speed of your computer.
10 Wait for the system reset process to complete. It will take some time, depending on the capacity of your hard drive, the total size of your files, and the speed of your computer. - When the process is complete, the Select an Option page opens.
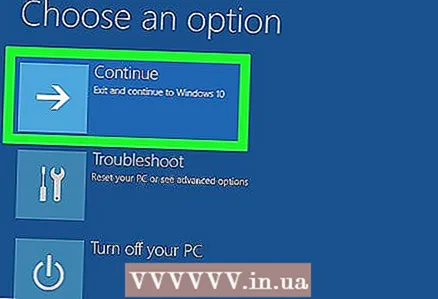 11 Click on Proceed on the Select an Option page. Windows 10 will boot. You can now use the cleaned computer.
11 Click on Proceed on the Select an Option page. Windows 10 will boot. You can now use the cleaned computer.