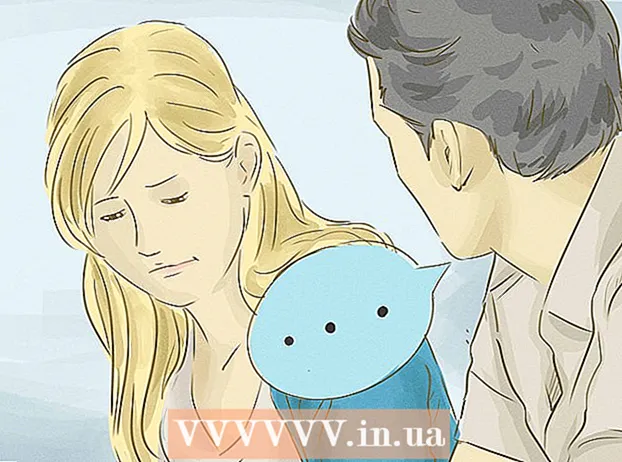Author:
Gregory Harris
Date Of Creation:
7 August 2021
Update Date:
1 July 2024

Content
- Steps
- Method 1 of 5: On Google Chrome
- Method 2 of 5: In Firefox
- Method 3 of 5: In Microsoft Edge
- Method 4 of 5: In Internet Explorer
- Method 5 of 5: In Safari
- Tips
- Warnings
This article will show you how to enable Flash Player in your computer's browser. Flash Player plays Flash content (video and graphics) on a site. Flash Player can be activated in the settings of Google Chrome, Microsoft Edge, Internet Explorer and Safari, but in order to do this in Firefox, you need to download the Adobe Flash Player.
Steps
Method 1 of 5: On Google Chrome
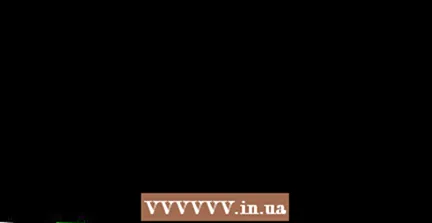 1 Start Google Chrome
1 Start Google Chrome  . Click on the round red-yellow-green-blue icon. As a rule, it is located on the desktop.
. Click on the round red-yellow-green-blue icon. As a rule, it is located on the desktop.  2 Click on ⋮. It's in the upper-right corner of the window. A menu will open.
2 Click on ⋮. It's in the upper-right corner of the window. A menu will open.  3 Click on Settings. You will find this option on the menu. The settings page will open in a new tab.
3 Click on Settings. You will find this option on the menu. The settings page will open in a new tab.  4 Scroll down and tap Additional ▼. It's at the bottom of the page. Additional settings will open.
4 Scroll down and tap Additional ▼. It's at the bottom of the page. Additional settings will open.  5 Scroll down and tap Content settings. It's near the bottom of the Privacy & Security section.
5 Scroll down and tap Content settings. It's near the bottom of the Privacy & Security section.  6 Click on Flash. It's in the middle of the page.
6 Click on Flash. It's in the middle of the page. 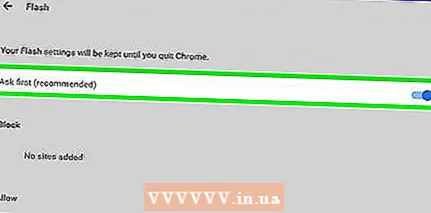 7 Click on the gray slider next to "Always ask"
7 Click on the gray slider next to "Always ask"  . It's near the top of the page. The slider turns blue
. It's near the top of the page. The slider turns blue  - this means that Flash content will open with your permission.
- this means that Flash content will open with your permission. - If the slider is already blue, Flash Player is activated.
- You cannot enable automatic playback of Flash content in Chrome.
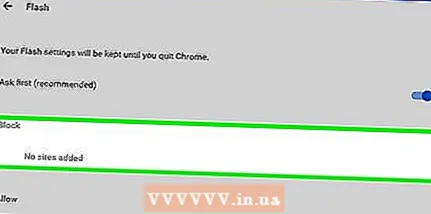 8 Unblock the site (if necessary). To enable Flash for a blocked site, follow these steps:
8 Unblock the site (if necessary). To enable Flash for a blocked site, follow these steps: - find the site you need in the "Block" list;
- press "⋮";
- click on "Remove".
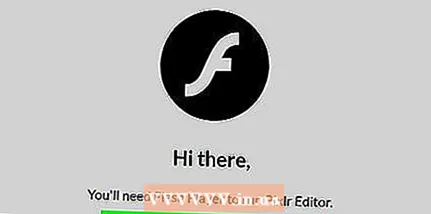 9 View Flash content in Chrome. Because Chrome does not automatically play Flash content, in the Flash content window, click the Click to enable Flash link (or a similar link) and then click Allow when prompted.
9 View Flash content in Chrome. Because Chrome does not automatically play Flash content, in the Flash content window, click the Click to enable Flash link (or a similar link) and then click Allow when prompted. - If you see the "Adobe Flash Player" link, click on it to enable Flash.
Method 2 of 5: In Firefox
 1 Start Firefox. Click on the orange fox icon on the blue ball. As a rule, it is located on the desktop.
1 Start Firefox. Click on the orange fox icon on the blue ball. As a rule, it is located on the desktop.  2 Open the Adobe Flash Player website. Go to https://get.adobe.com/flashplayer/.
2 Open the Adobe Flash Player website. Go to https://get.adobe.com/flashplayer/. - Download Adobe Flash Player in Firefox, not another web browser.
 3 Uncheck all boxes in the Additional Offers section. In this case, programs you do not need will not be installed.
3 Uncheck all boxes in the Additional Offers section. In this case, programs you do not need will not be installed.  4 Click on Install now. It's a yellow button at the bottom right of the page.
4 Click on Install now. It's a yellow button at the bottom right of the page.  5 Click on Save filewhen prompted. The Adobe Flash Player installation file will be downloaded to your computer.
5 Click on Save filewhen prompted. The Adobe Flash Player installation file will be downloaded to your computer. - You can skip this step depending on your Firefox settings.
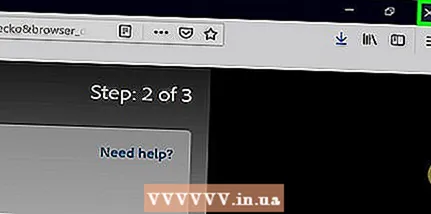 6 Close Firefox when the installer downloads. This is important: if you install Flash Player while Firefox is running, the Flash Player plugin will not be installed in Firefox, and you will not be able to view Flash content in the Firefox browser, even if Flash Player is installed.
6 Close Firefox when the installer downloads. This is important: if you install Flash Player while Firefox is running, the Flash Player plugin will not be installed in Firefox, and you will not be able to view Flash content in the Firefox browser, even if Flash Player is installed.  7 Install Adobe Flash Player. Double-click the downloaded installation file and then follow the instructions on the screen. Flash Player will be installed when you click Finish.
7 Install Adobe Flash Player. Double-click the downloaded installation file and then follow the instructions on the screen. Flash Player will be installed when you click Finish.  8 Close the Firefox window that opens, and then open it again. Do this only after Adobe Flash Player has been installed.
8 Close the Firefox window that opens, and then open it again. Do this only after Adobe Flash Player has been installed. 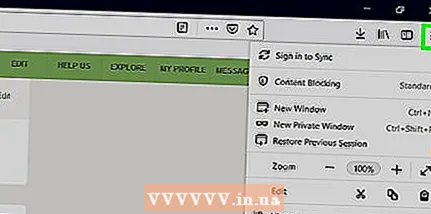 9 Click on ☰. It's in the upper-right corner of the Firefox window. A menu will open.
9 Click on ☰. It's in the upper-right corner of the Firefox window. A menu will open.  10 Click on Supplements. This option is on the menu. A list of Firefox add-ons will open.
10 Click on Supplements. This option is on the menu. A list of Firefox add-ons will open.  11 Go to the tab Plugins. It's on the left side of the page.
11 Go to the tab Plugins. It's on the left side of the page. 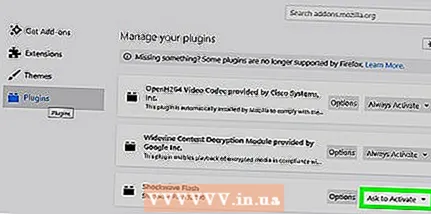 12 Turn on automatic playback of Flash content. Click on "Enable On Demand" to the right of "Shockwave Flash" and then select "Always On" from the menu.
12 Turn on automatic playback of Flash content. Click on "Enable On Demand" to the right of "Shockwave Flash" and then select "Always On" from the menu. - Skip this step if you want Firefox to ask permission to play Flash content.
 13 View Flash content in Firefox. If you have turned on automatic playback of Flash content, it will open as soon as you load the web page.
13 View Flash content in Firefox. If you have turned on automatic playback of Flash content, it will open as soon as you load the web page. - If you selected the Enable on Request option, click on the Flash content box and then click Allow.
Method 3 of 5: In Microsoft Edge
 1 Start Microsoft Edge. Click on the white "e" icon on a blue background, or the dark blue "e" icon.As a rule, it is located on the desktop.
1 Start Microsoft Edge. Click on the white "e" icon on a blue background, or the dark blue "e" icon.As a rule, it is located on the desktop.  2 Click on ⋯. It's in the upper-right corner of the Edge window. A menu will open.
2 Click on ⋯. It's in the upper-right corner of the Edge window. A menu will open. 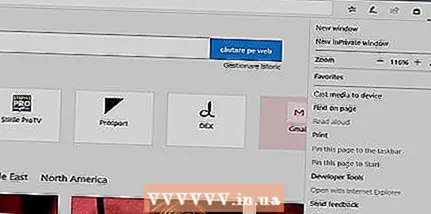 3 Click on Parameters. You will find this option on the menu.
3 Click on Parameters. You will find this option on the menu. 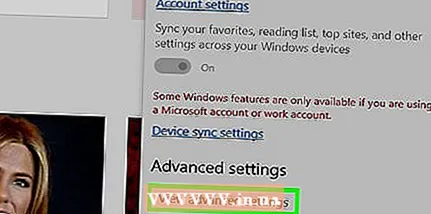 4 Scroll down and tap View advanced options. It's near the bottom of the Settings menu.
4 Scroll down and tap View advanced options. It's near the bottom of the Settings menu. 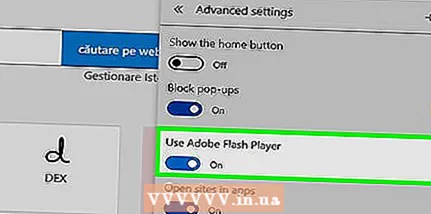 5 Click on the white slider next to Use Adobe Flash Player
5 Click on the white slider next to Use Adobe Flash Player  . You will find it at the top of the menu. The slider turns blue
. You will find it at the top of the menu. The slider turns blue  - this means Flash Player is now activated in Microsoft Edge.
- this means Flash Player is now activated in Microsoft Edge. - If the slider is already blue, Adobe Flash Player is enabled.
- Microsoft Edge plays Flash content automatically, meaning your permission is not required.
Method 4 of 5: In Internet Explorer
 1 Start Internet Explorer. Click on the blue e with a yellow stripe. As a rule, it is located on the desktop.
1 Start Internet Explorer. Click on the blue e with a yellow stripe. As a rule, it is located on the desktop.  2 Open the "Settings" menu
2 Open the "Settings" menu  . Click the gear-shaped icon in the upper right corner of the Internet Explorer window.
. Click the gear-shaped icon in the upper right corner of the Internet Explorer window. 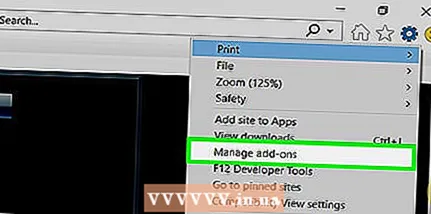 3 Click on Add-ons. It's near the top of the menu. A new window will open.
3 Click on Add-ons. It's near the top of the menu. A new window will open.  4 Go to the tab Toolbars and extensions. It's in the upper left side of the window.
4 Go to the tab Toolbars and extensions. It's in the upper left side of the window.  5 Open the Display menu. It's in the lower left side of the window.
5 Open the Display menu. It's in the lower left side of the window. 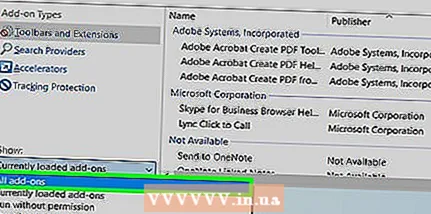 6 Click on All add-ons. This option is on the menu.
6 Click on All add-ons. This option is on the menu.  7 Please select Shockwave Flash Object. Scroll down, find the "Shockwave Flash Object" option and then click on it.
7 Please select Shockwave Flash Object. Scroll down, find the "Shockwave Flash Object" option and then click on it. 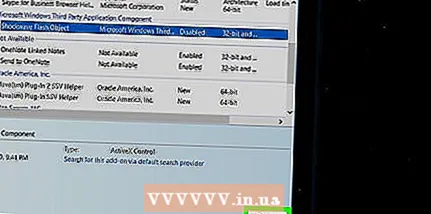 8 Click on Turn on. You will find this button in the lower right side of the window. Flash Player will be enabled.
8 Click on Turn on. You will find this button in the lower right side of the window. Flash Player will be enabled. - If you see the Disable button, Flash Player is already enabled in Internet Explorer.
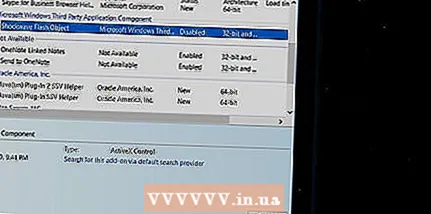 9 Click on Close. It's in the lower-right corner of the window. The changes will be saved and the window will close; Internet Explorer will now play Flash content.
9 Click on Close. It's in the lower-right corner of the window. The changes will be saved and the window will close; Internet Explorer will now play Flash content. - Internet Explorer plays Flash content automatically, meaning your permission is not required.
Method 5 of 5: In Safari
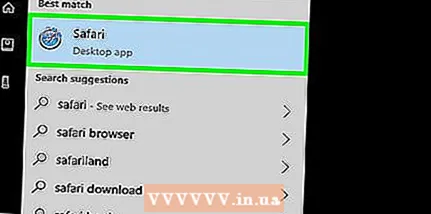 1 Launch Safari. Click on the blue compass icon in the dock.
1 Launch Safari. Click on the blue compass icon in the dock.  2 Click on Safari. It's in the upper-left corner of the screen. A menu will open.
2 Click on Safari. It's in the upper-left corner of the screen. A menu will open. 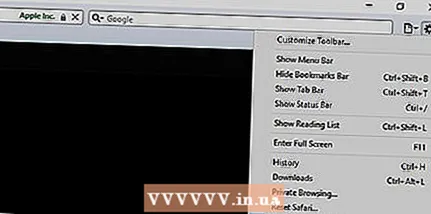 3 Click on Settings. It's on the Safari menu. A new window will open.
3 Click on Settings. It's on the Safari menu. A new window will open.  4 Go to the tab Web sites. It's at the top of the window.
4 Go to the tab Web sites. It's at the top of the window. 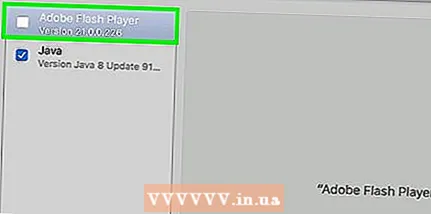 5 Go to the tab Adobe flash player. It's in the Plugins section at the bottom left of the window.
5 Go to the tab Adobe flash player. It's in the Plugins section at the bottom left of the window.  6 Click on "When visiting other websites". It's in the lower-right side of the window. A menu will open.
6 Click on "When visiting other websites". It's in the lower-right side of the window. A menu will open.  7 Click on Turn on. This option is on the menu. Now Flash content will be displayed on any pages that are not in the "Adobe Flash Player" window.
7 Click on Turn on. This option is on the menu. Now Flash content will be displayed on any pages that are not in the "Adobe Flash Player" window. - Safari plays Flash content automatically, meaning your permission is not required.
 8 Activate Adobe Flash Player on open websites. If in the main window next to any site there is an option "Disable", click on it, and then select "Enable" from the menu.
8 Activate Adobe Flash Player on open websites. If in the main window next to any site there is an option "Disable", click on it, and then select "Enable" from the menu.
Tips
- Flash technology is outdated but still used on some websites.
- When you enable Flash, refresh your web page or restart your browser to play Flash content.
Warnings
- Flash content may contain malicious code. Therefore, use a secure browser (such as Chrome, Firefox, or Safari) when viewing Flash content.