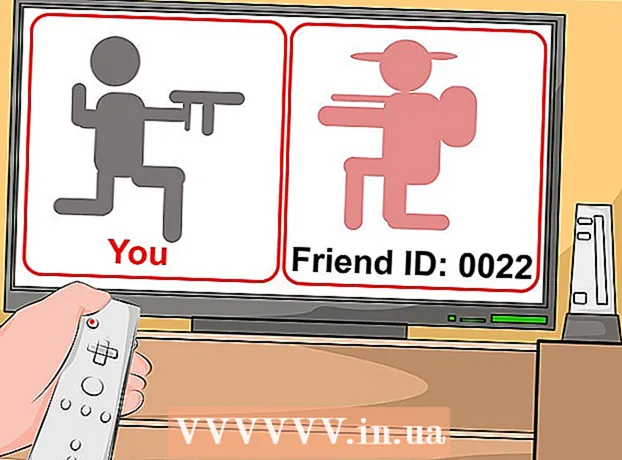Author:
Ellen Moore
Date Of Creation:
14 January 2021
Update Date:
27 June 2024

Content
In this article, you will learn how to print a document in Word, Microsoft's main word processor.
Steps
 1 Open or create a Microsoft Word document. To do this, click on the blue label with a white document icon and the symbol “W", And then open the menu File in the upper left corner of the screen. Click on Opento open a finished document, or Createto create a new one.
1 Open or create a Microsoft Word document. To do this, click on the blue label with a white document icon and the symbol “W", And then open the menu File in the upper left corner of the screen. Click on Opento open a finished document, or Createto create a new one. - When you're ready to print your document, open the Print dialog box.
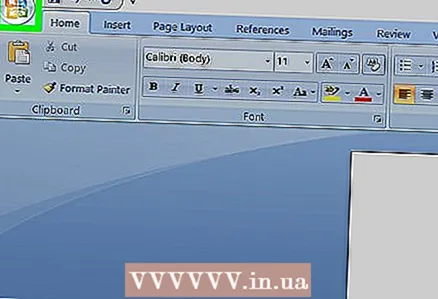 2 Press File. It's a menu or tab in the upper left corner of the screen.
2 Press File. It's a menu or tab in the upper left corner of the screen.  3 Click on Seal. This will open the Print dialog box.
3 Click on Seal. This will open the Print dialog box.  4 Adjust the print settings. The following print settings are available for you to choose from:
4 Adjust the print settings. The following print settings are available for you to choose from: - Default printer. Select a different printer from the drop-down menu if you want.
- Number of copies. The default is 1. Increase this number to print more copies.
- What pages need to be printed. By default, all pages of the document are printed, but you can only print the current page, selection, single pages, odd-only or even-numbered pages only.
- Paper size.
- Number of pages per sheet.
- Page orientation. Select Portrait (vertical) or Landscape (horizontal).
- Fields. Adjust the top, bottom, left and right margins using the special arrows or by entering numbers in the corresponding boxes.
 5 Click on Seal or OK. The exact wording will depend on the version of Word you are using. The document will be printed on the selected printer.
5 Click on Seal or OK. The exact wording will depend on the version of Word you are using. The document will be printed on the selected printer.