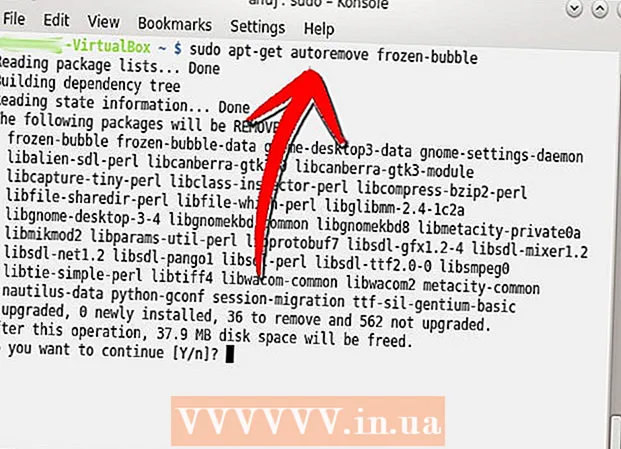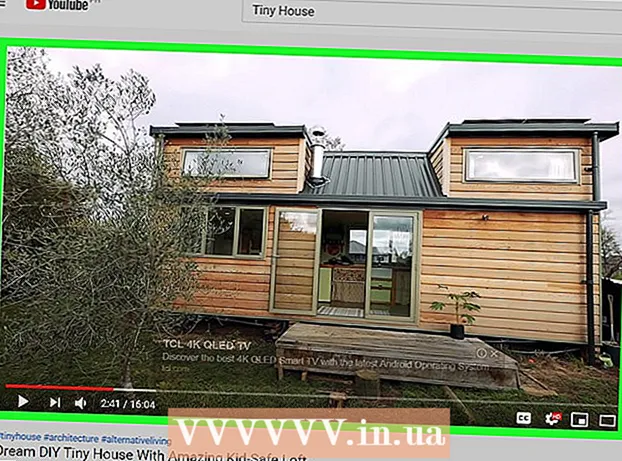Author:
Judy Howell
Date Of Creation:
28 July 2021
Update Date:
23 June 2024
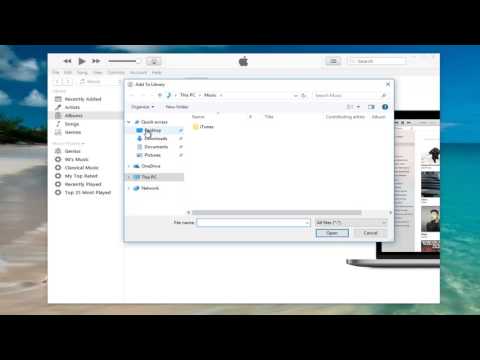
Content
Many people who use the iTunes software to manage and play their music files also choose to use iTunes to manage music files obtained using other software. iTunes has several options that allow users to add music to their library, including importing CDs and importing music from other software. Music files that you cannot add in this way can be placed in a folder that you then add to iTunes.
To step
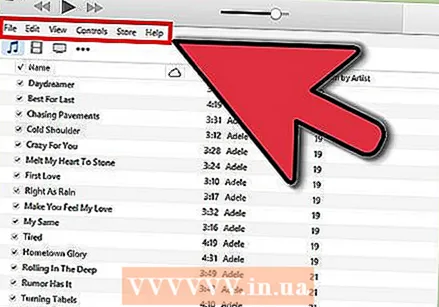 Open iTunes, and make the menu bar visible. Go to iTunes, and open your library (it doesn't matter if you do that with artists, albums or songs). In the top left corner you will see a small rectangle that is half filled. Click on this and a menu will unfold. Scroll down it and click "Show menu bar." Once you do this, the traditional menu with "File", "Edit", "View", "Controls", "Store" and "Help" should appear.
Open iTunes, and make the menu bar visible. Go to iTunes, and open your library (it doesn't matter if you do that with artists, albums or songs). In the top left corner you will see a small rectangle that is half filled. Click on this and a menu will unfold. Scroll down it and click "Show menu bar." Once you do this, the traditional menu with "File", "Edit", "View", "Controls", "Store" and "Help" should appear. - If you can already see the menu bar, skip this step.
 Find the music you want to add to iTunes. Whether you've downloaded MP3 files from the Internet or have music somewhere on your computer, you need to find the folder that contains that music. Search your computer (outside of iTunes) and find your music folder. Move this file folder to an easy-to-find place, such as on your desktop or in the download folder. This will make it easier to find the folder when you add the folder to iTunes later.
Find the music you want to add to iTunes. Whether you've downloaded MP3 files from the Internet or have music somewhere on your computer, you need to find the folder that contains that music. Search your computer (outside of iTunes) and find your music folder. Move this file folder to an easy-to-find place, such as on your desktop or in the download folder. This will make it easier to find the folder when you add the folder to iTunes later.  Check the file extensions to see if they are compatible with iTunes. Most music can be added to iTunes without any problems, but just check if that is the case. The music files can have the following extensions: AAC, MP3, WAV, AIFF, AA, or M4A. If you have unprotected WMA files, iTunes can convert them into a format it can use. Otherwise, you will have to convert the music before adding it to iTunes.
Check the file extensions to see if they are compatible with iTunes. Most music can be added to iTunes without any problems, but just check if that is the case. The music files can have the following extensions: AAC, MP3, WAV, AIFF, AA, or M4A. If you have unprotected WMA files, iTunes can convert them into a format it can use. Otherwise, you will have to convert the music before adding it to iTunes. 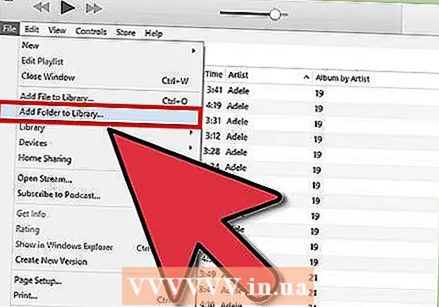 Add the new folder to iTunes. Click on "File". On the Mac you will see the option "Add to library ...", on Windows "Add folder to library". Click the corresponding option, and allow iTunes to open a browser window.
Add the new folder to iTunes. Click on "File". On the Mac you will see the option "Add to library ...", on Windows "Add folder to library". Click the corresponding option, and allow iTunes to open a browser window. - There is also an "Add File to Library" option, but it will only add individual songs to iTunes, not an entire folder.
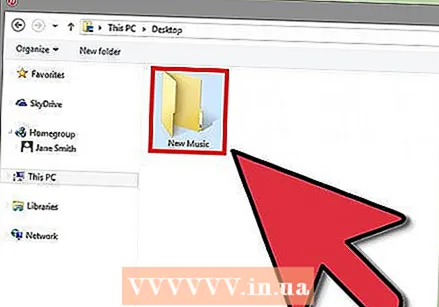 Look for the folder you created. In the newly opened window you can search for the file folder with your music in it. Click on it to select the folder, then click on "Select Folder" at the bottom of the window.
Look for the folder you created. In the newly opened window you can search for the file folder with your music in it. Click on it to select the folder, then click on "Select Folder" at the bottom of the window. - If you use "Add File to Library" you can select multiple files by pressing the shift button and clicking on the files - this way you can add an entire folder.
 Search for the folder you want to add to the iTunes library. If you clicked "Select Folder", the browser window should close automatically, returning you to the iTunes library. Wait 5-10 seconds, and then search the library to see if the music has actually been added. It may take a while for the files to be copied, so please be patient if you cannot find the files immediately. When you find the folder, test the music to make sure they are not corrupted. If they aren't, then you're done!
Search for the folder you want to add to the iTunes library. If you clicked "Select Folder", the browser window should close automatically, returning you to the iTunes library. Wait 5-10 seconds, and then search the library to see if the music has actually been added. It may take a while for the files to be copied, so please be patient if you cannot find the files immediately. When you find the folder, test the music to make sure they are not corrupted. If they aren't, then you're done!
Tips
- You can also add your music folder to iTunes by dragging the folder to the iTunes icon on your desktop.
Warnings
- On the Mac, it works a little differently with cutting, pasting, and moving files. Mac often does not allow cutting and pasting because you may forget to paste the file - eventually losing it. Use the "Cmd" button if you want to cut and paste, instead of copy.