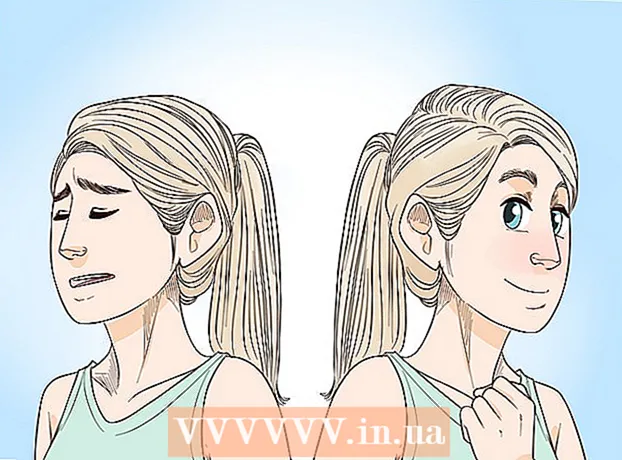Author:
Sara Rhodes
Date Of Creation:
16 February 2021
Update Date:
1 July 2024

Content
Checking and installing updates regularly is essential to keep your computer running efficiently. Installing updates fixes software and system errors and protects your computer from viruses and malware. The software update can be done in the "Software Update" window.
Steps
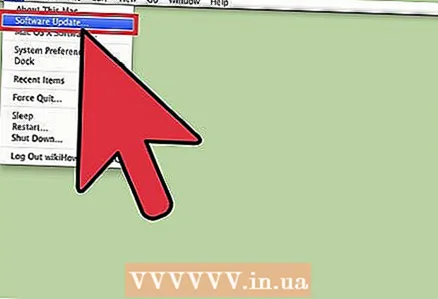 1 Open the "Software Update" window.
1 Open the "Software Update" window.- Open the Apple menu.
- Click "Software Update".
 2 You can set the frequency of software updates or turn on automatic updates.
2 You can set the frequency of software updates or turn on automatic updates.- Check the box next to "Check for updates" and then select the update frequency (daily, weekly, or monthly) from the menu on the right.
- Check the box next to "Download updates automatically" to enable automatic updates (the system will notify you about the update and may ask you to restart your computer).
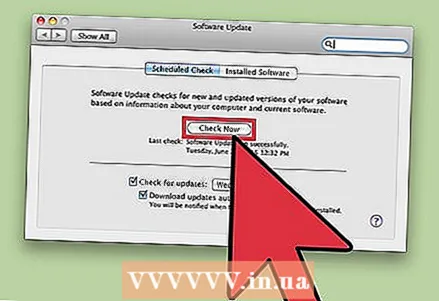 3 You can check for software updates at any time.
3 You can check for software updates at any time.- Click "Check now". The computer will check for available software updates and notify you of them.
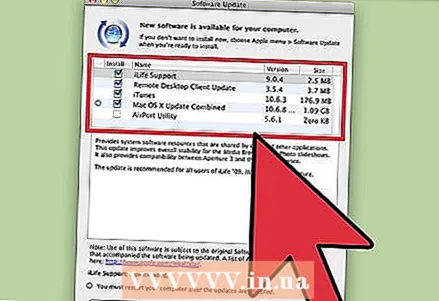 4 Select all available updates (recommended) or only specific updates.
4 Select all available updates (recommended) or only specific updates.- Check the box next to each update you want to install. If you are not sure which updates to choose, read the update description.
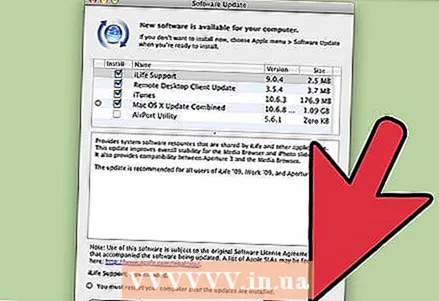 5 After completing the installation of updates, you may need to restart your computer.
5 After completing the installation of updates, you may need to restart your computer.- Click “Install” after selecting the required updates.
- Enter your account name and password to start the installation process (or your administrator account name and password if you are logged in with a different account).
Tips
- If you want to hide the updates you do not need, check the boxes next to them and click "Make Inactive". Click "Yes" in the window asking you to confirm hiding updates.