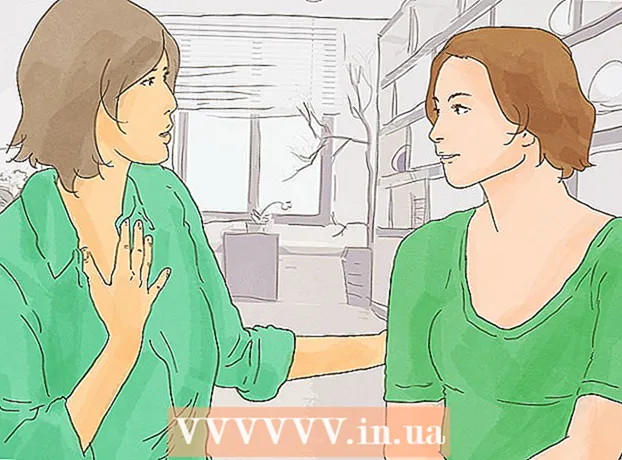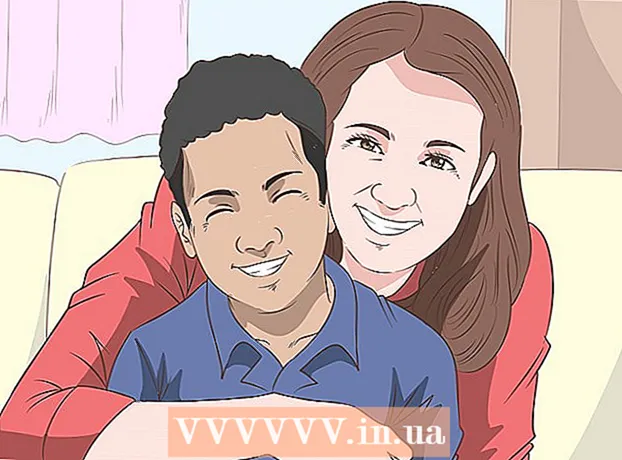Author:
Gregory Harris
Date Of Creation:
16 August 2021
Update Date:
1 July 2024

Content
- Steps
- Method 1 of 3: Using Developer Mode
- Method 2 of 3: Using the Simple System Monitor app
- Method 3 of 3: Using the Device Maintenance app on the Samsung Galaxy
- Tips
- Warnings
In this article, we'll show you how to find out the total and used amount of random access memory (RAM) on an Android device. Now this cannot be done through the "Memory" section of the "Settings" application, but you can use the hidden page "For Developers" to view information about RAM. You can also use the free Simple System Monitor app to see how RAM is used on any Android device, and Samsung Galaxy has a similar Device Maintenance app.
Steps
Method 1 of 3: Using Developer Mode
 1 Launch the Settings app. Swipe down with two fingers and then tap Settings
1 Launch the Settings app. Swipe down with two fingers and then tap Settings  in the upper right corner of the menu.
in the upper right corner of the menu. - Alternatively, you can tap Settings in the app drawer. The icon for this app depends on the manufacturer of the Android device.
 2 Scroll down and tap About smartphone. You will find this option at the bottom of the Settings page.
2 Scroll down and tap About smartphone. You will find this option at the bottom of the Settings page. - On your tablet, tap About Tablet.
 3 Find the Build Number section. Scroll down the About Smartphone page and find the Build Number section on it. Depending on your device model, you may have to click on an additional option to find the Build Number section.
3 Find the Build Number section. Scroll down the About Smartphone page and find the Build Number section on it. Depending on your device model, you may have to click on an additional option to find the Build Number section. - On a Samsung Galaxy, tap Software Info to display the Build Number section.
 4 Tap Build Number 7 times. At the bottom of the screen, the message "You have become a developer" will be displayed.
4 Tap Build Number 7 times. At the bottom of the screen, the message "You have become a developer" will be displayed. - If this message does not appear, keep clicking on Build Number until you see it.
 5 Return to the Settings page. To do this, click "Back" in the upper left corner of the screen.
5 Return to the Settings page. To do this, click "Back" in the upper left corner of the screen. - On a Samsung Galaxy or any other Android device where you've tapped an additional option on the About Smartphone page, double-tap Back.
 6 Tap For developers. This option is above or below the About Smartphone option.
6 Tap For developers. This option is above or below the About Smartphone option.  7 Find and click Memory. The location of this option varies by device model, so scroll down to the Developers page to find the Memory option.
7 Find and click Memory. The location of this option varies by device model, so scroll down to the Developers page to find the Memory option. - On Samsung Galaxy, tap on "Running Services".
 8 View information about RAM. On the Memory page, find information about RAM usage and total capacity.
8 View information about RAM. On the Memory page, find information about RAM usage and total capacity. - On a Samsung Galaxy, you will find this information under the RAM Status section at the top of the screen.
Method 2 of 3: Using the Simple System Monitor app
 1 Install Simple System Monitor. With this application, you can find out information about the use of the Android system, including RAM:
1 Install Simple System Monitor. With this application, you can find out information about the use of the Android system, including RAM: - open the Play Store
 ;
; - tap the search bar;
- enter Simple System Monitor;
- click "Simple System Monitor" in the search results;
- click Install> Accept.
- open the Play Store
 2 Start the Simple System Monitor application. Click "Open" in the Play Store, or tap the blue and white icon for that app in the app drawer.
2 Start the Simple System Monitor application. Click "Open" in the Play Store, or tap the blue and white icon for that app in the app drawer.  3 Click on OKwhen prompted. The main page of Simple System Monitor opens.
3 Click on OKwhen prompted. The main page of Simple System Monitor opens.  4 Go to the tab RAM (RAM). It's at the top of the screen.
4 Go to the tab RAM (RAM). It's at the top of the screen. - Depending on the screen size of your device, you may have to scroll through the tabs to the left (the tabs are at the top of the screen) to find the RAM tab.
 5 View information about the amount of used and available RAM. The used RAM data is located in the lower left corner of the screen, and the total available RAM (memory not used by the system) is located in the lower right corner.
5 View information about the amount of used and available RAM. The used RAM data is located in the lower left corner of the screen, and the total available RAM (memory not used by the system) is located in the lower right corner.
Method 3 of 3: Using the Device Maintenance app on the Samsung Galaxy
 1 Launch the Settings app. Swipe down with two fingers and then tap Settings
1 Launch the Settings app. Swipe down with two fingers and then tap Settings  in the upper right corner of the menu.
in the upper right corner of the menu. - Alternatively, you can tap Settings in the app drawer. It's a blue and white gear icon.
 2 Tap Device maintenance. It's near the bottom of the page. The application of the same name will start.
2 Tap Device maintenance. It's near the bottom of the page. The application of the same name will start. - You may have to scroll down the page to find this option.
 3 Tap Memory. This microchip-shaped icon is at the bottom of the screen.
3 Tap Memory. This microchip-shaped icon is at the bottom of the screen.  4 Review the RAM information. At the top of the screen, you will see a circle with information about the amount of used and total RAM (for example, "1.7 GB / 4 GB").
4 Review the RAM information. At the top of the screen, you will see a circle with information about the amount of used and total RAM (for example, "1.7 GB / 4 GB"). - How RAM is used can be found in the sections "System and Applications", "Available" and "Reserved", which are located under the circle
Tips
- RAM is commonly referred to as "memory" and the hard drive is referred to as "storage," although some sources refer to both RAM and hard drive as "memory."
Warnings
- Unfortunately, in Android Oreo, you cannot view RAM information in the Settings app.