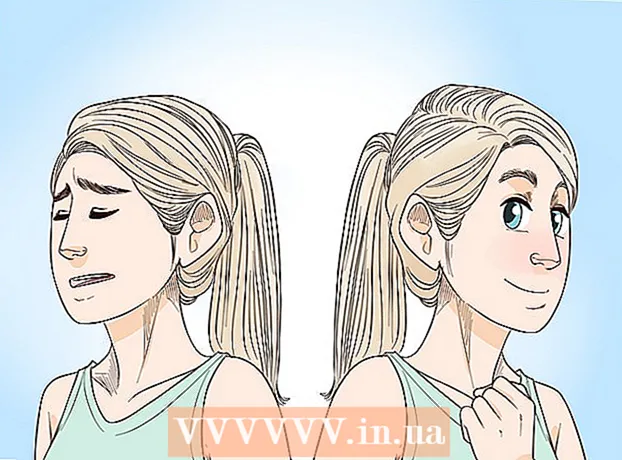Author:
Sara Rhodes
Date Of Creation:
14 February 2021
Update Date:
1 July 2024

Content
- Steps
- Part 1 of 2: How to copy files to a flash drive
- Part 2 of 2: How to copy files from a flash drive
- Tips
- Warnings
- What do you need
A flash drive (or memory stick) is used to store data. At the same time, copying files from or to a flash drive is quite simple - you need to connect the drive to your computer, open a window with the contents of the drive, and then drag the files you need into or from this window.
Steps
Part 1 of 2: How to copy files to a flash drive
 1 Connect your flash drive to a USB port on your computer.
1 Connect your flash drive to a USB port on your computer. 2 Wait while the system recognizes the drive. Its icon will appear on the desktop.
2 Wait while the system recognizes the drive. Its icon will appear on the desktop. - If the flash drive icon does not appear, unplug and reconnect the drive to your computer, or plug the drive into a different USB port. If you have multiple USB devices connected to your computer, disconnect the ones you are not using.
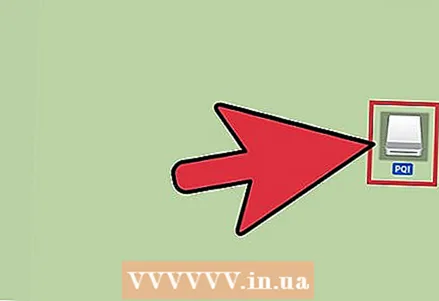 3 Double-click the thumb drive icon on the desktop to open the drive window and view all the files stored on it. Alternatively, you can create a new folder by clicking File> New Folder on the menu bar. Now drag and drop files inside the drive (if needed).
3 Double-click the thumb drive icon on the desktop to open the drive window and view all the files stored on it. Alternatively, you can create a new folder by clicking File> New Folder on the menu bar. Now drag and drop files inside the drive (if needed). - You don't need to open the drive in Finder to copy files, but it can make organizing your files much easier.
 4 Copy the files to your drive. To do this, drag the files you need to the drive window - a progress bar will appear with the estimated completion time of the process.
4 Copy the files to your drive. To do this, drag the files you need to the drive window - a progress bar will appear with the estimated completion time of the process. - To select and copy multiple files at once, hold down the mouse button and move the pointer over the files you want, and then drag them into the drive window. You can also hold ⌘ Cmd and click on each desired file to select them one at a time.
- If you drag files from disk to disk (from the drive to your computer), they will be copied, that is, they will be saved on the original disk, and if you drag files from a folder to a folder on one disk, they will be moved, that is, they will be deleted from the original folder.
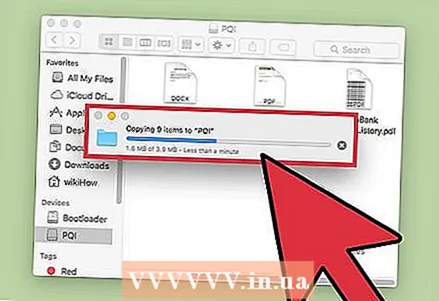 5 Wait for the copying process to complete. Once the progress bar is full, it will disappear - this means that all files have been copied to the drive.
5 Wait for the copying process to complete. Once the progress bar is full, it will disappear - this means that all files have been copied to the drive. - If there is no free space on the drive, an error message appears. If this happens, delete unnecessary files on your drive by dragging and dropping them into the Trash, then open the Finder menu and select Empty Trash. The files are not completely deleted from the drive until you empty the Trash.
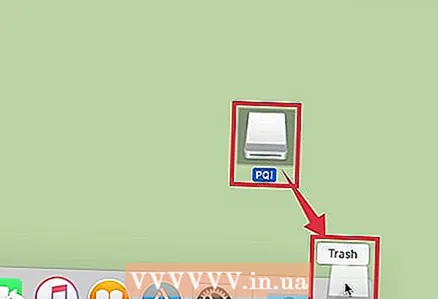 6 Remove the disc. You must first remove the drive and then disconnect it from the computer, otherwise the files stored on the drive could be damaged. To do this, drag the drive icon that is on the desktop to the trash can (when the drive icon is above the trash icon, an eject symbol will appear). Now unplug your flash drive from your computer.
6 Remove the disc. You must first remove the drive and then disconnect it from the computer, otherwise the files stored on the drive could be damaged. To do this, drag the drive icon that is on the desktop to the trash can (when the drive icon is above the trash icon, an eject symbol will appear). Now unplug your flash drive from your computer. - You can also hold Ctrl and click the drive icon on the desktop, and then select Eject from the menu.
Part 2 of 2: How to copy files from a flash drive
 1 Connect your flash drive to a USB port on your computer.
1 Connect your flash drive to a USB port on your computer.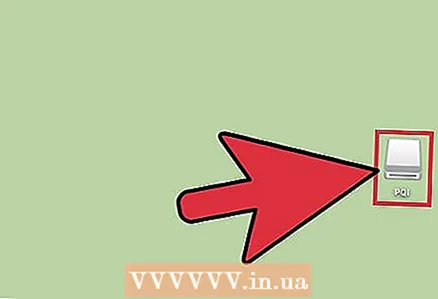 2 Wait while the system recognizes the drive. Its icon will appear on the desktop.
2 Wait while the system recognizes the drive. Its icon will appear on the desktop. - If the flash drive icon does not appear, unplug and reconnect the drive to your computer, or plug the drive into a different USB port. If you have multiple USB devices connected to your computer, disconnect the ones you are not using.
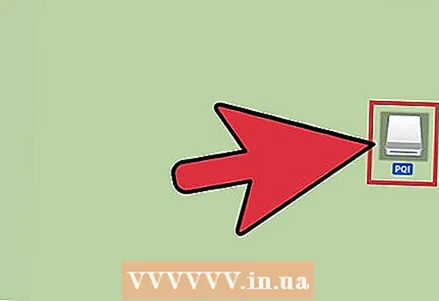 3 Open the drive window. Double-click the drive icon on your desktop to view its files in Finder. Alternatively, you can first open Finder and then select your flash drive from the list of connected devices. Here you can view all the files stored on the drive.
3 Open the drive window. Double-click the drive icon on your desktop to view its files in Finder. Alternatively, you can first open Finder and then select your flash drive from the list of connected devices. Here you can view all the files stored on the drive.  4 Copy files from the drive. To do this, simply drag the files you want to the appropriate folder on your computer.
4 Copy files from the drive. To do this, simply drag the files you want to the appropriate folder on your computer. - You can also select the files you want and then press ⌘ Cmd + Cto copy them, or ⌘ Cmd + Xto cut them out. Then go to a folder on your computer and click ⌘ Cmd + Vto insert files.
- If you drag files from disk to disk (from the drive to your computer), they will be copied, that is, they will be saved on the original disk, and if you drag files from a folder to a folder on one disk, they will be moved, that is, they will be deleted from the original folder.
 5 Remove the disc. You must first remove the drive and then disconnect it from the computer, otherwise the files stored on the drive could be damaged. To do this, drag the drive icon that is on the desktop to the trash can (when the drive icon is above the trash icon, an eject symbol will appear). Now unplug your flash drive from your computer.
5 Remove the disc. You must first remove the drive and then disconnect it from the computer, otherwise the files stored on the drive could be damaged. To do this, drag the drive icon that is on the desktop to the trash can (when the drive icon is above the trash icon, an eject symbol will appear). Now unplug your flash drive from your computer. - You can also hold Ctrl and click the drive icon on the desktop and then select Eject from the menu.
Tips
- To copy rather than move files, hold down the key while dragging and dropping files. ⌥ Opt.
- A flash drive can also be called a USB flash drive, flash drive, or flash drive.
- Files can be moved from folder to folder, or copied directly to the desktop. However, you can later move them to another folder (s).
Warnings
- Disconnect the drive from your computer only after you safely remove it; otherwise, the files stored on the drive could be damaged.
- If you need to copy many files or a large file, first check the amount of free space on your drive. To do this, click File> Properties. Make sure the file (s) does not exceed the amount of free space on your drive.
What do you need
- Mac computer
- Flash drive