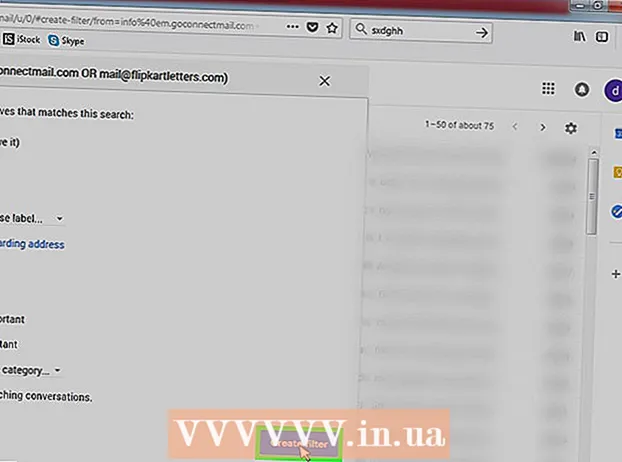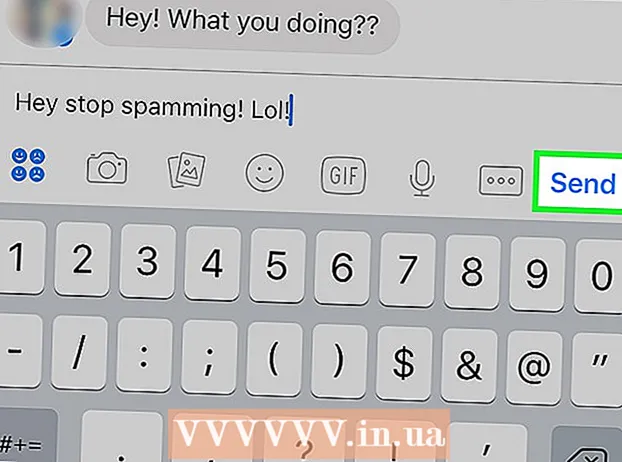Author:
Mark Sanchez
Date Of Creation:
5 January 2021
Update Date:
1 July 2024

Content
This article will show you how to access system files (root files) on an Android mobile device. To do this, you need to obtain superuser rights (root-rights) on the device and download the ES File Explorer application from the Play Store.
Steps
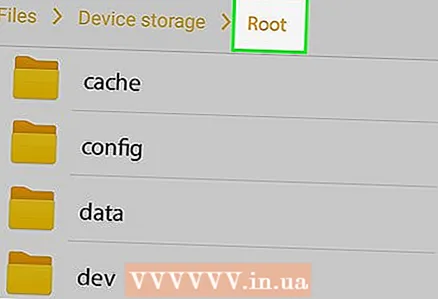 1 Root your device. This is required in order to access the Android system files. The process of obtaining superuser rights depends on the device model, and on some models, such rights cannot be obtained at all. Learn the rooting process before proceeding.
1 Root your device. This is required in order to access the Android system files. The process of obtaining superuser rights depends on the device model, and on some models, such rights cannot be obtained at all. Learn the rooting process before proceeding. - The process of obtaining superuser rights is not dangerous, but it will void your warranty and may compromise the security of your device.
 2 Download ES File Explorer. Skip this step if you already have this app installed on your device. Open Play Store
2 Download ES File Explorer. Skip this step if you already have this app installed on your device. Open Play Store  and follow these steps:
and follow these steps: - tap the search bar;
- enter es file explorer;
- select "ES File Explorer File Manager" from the drop-down menu;
- click "Install";
- click "Accept" when prompted;
- If prompted, select "Internal Memory". Do not install ES File Explorer to SD card.
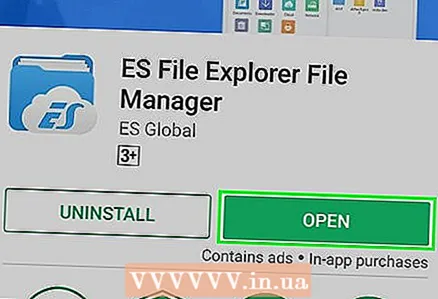 3 Launch ES File Explorer. Click "Open" in the Play Store or tap the ES File Explorer app icon.
3 Launch ES File Explorer. Click "Open" in the Play Store or tap the ES File Explorer app icon. - If this is your first time launching ES File Explorer, you may have to scroll through a few pages to get to the home page.
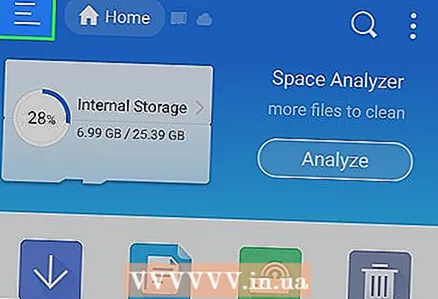 4 Click on ☰. It's in the upper-left corner of your screen. The ES File Explorer menu will open.
4 Click on ☰. It's in the upper-left corner of your screen. The ES File Explorer menu will open.  5 Scroll down to the "Root Explorer" section. It's at the bottom of the menu. A white toggle appears to the right of the section.
5 Scroll down to the "Root Explorer" section. It's at the bottom of the menu. A white toggle appears to the right of the section. 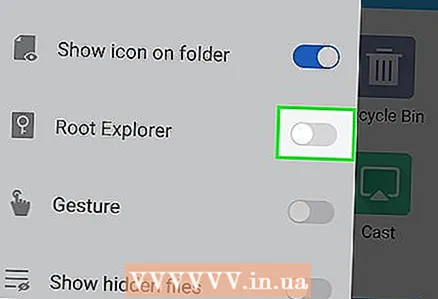 6 Tap the white switch next to "Root Explorer"
6 Tap the white switch next to "Root Explorer"  . It will turn blue
. It will turn blue  ... If you have obtained superuser rights and installed (to internal memory) ES File Explorer, you will be able to view the system files.
... If you have obtained superuser rights and installed (to internal memory) ES File Explorer, you will be able to view the system files. 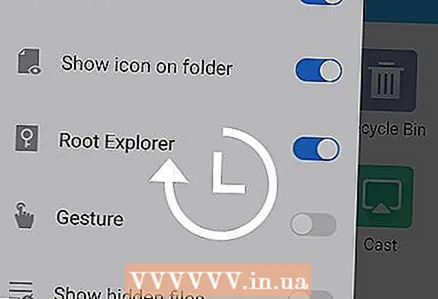 7 Wait for the system folders and files to appear on the screen. This will happen in 1-2 seconds when ES File Explorer is updated.
7 Wait for the system folders and files to appear on the screen. This will happen in 1-2 seconds when ES File Explorer is updated.  8 If necessary, correct the "test failed" error. If for some reason ES File Explorer has been installed on the SD card, the error “Sorry, test failed. This feature cannot run on your device. ” In this case, move ES File Explorer to the internal memory of the Android device:
8 If necessary, correct the "test failed" error. If for some reason ES File Explorer has been installed on the SD card, the error “Sorry, test failed. This feature cannot run on your device. ” In this case, move ES File Explorer to the internal memory of the Android device: - launch the Settings app and then click Applications> ES File Explorer;
- press "Memory";
- tap "Change" in the "SD card" section;
- click "Internal memory";
- wait for ES File Explorer to move to internal memory.
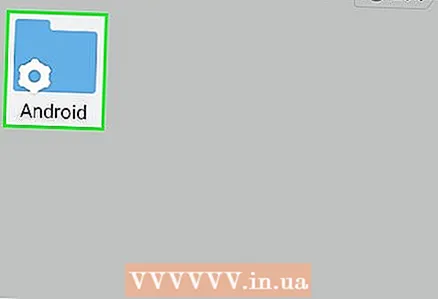 9 Browse your Android system folders and files. Files and folders can be viewed as usual, but now the screen will display (thanks to ES File Explorer) system files and folders.
9 Browse your Android system folders and files. Files and folders can be viewed as usual, but now the screen will display (thanks to ES File Explorer) system files and folders. - Folders that are lighter in color than standard folders are system folders.
- Don't touch the system files if you don't know where it will lead. Remember that your actions may damage the device.
Tips
- We recommend that you update your Android system before accessing its system files, because files can change depending on the operating system.
Warnings
- Do not delete files and applications unless you know where it will lead. If you delete an important system file, you may damage your device.