
Content
When playing online games on your computer (PC), you will often experience two main problems: game lag and poor performance. If you play a lot of online games, you may experience lagging issues and long transmission times with the game server (high ping). The data transfer from your computer to the game server and vice versa from the server to the personal computer will take a long time, and this is the main cause of your computer to crash. While you can't completely fix this if you're connecting to a remote server, you can still optimize your network for the best gaming experience. If your game is interrupted or the frame rate per second is low, your hardware may not be enough to meet the game's requirements. You can improve game performance by tweaking settings and minimizing background tasks.
Steps
Method 1 of 3: Reduce transmission time (Ping)
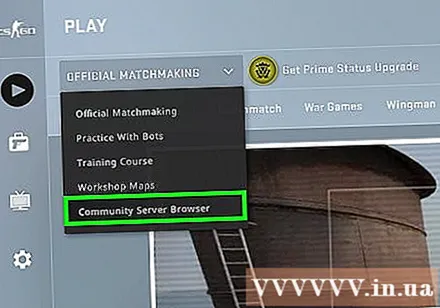
Choose a game server closer to you. Many games allow you to browse available servers or set up the right area for you. Choosing locations near you is the most effective way to reduce the transmission time between the server and the client.- How this process changes will greatly depend on which game you are playing. Find a location filter in your server browser, the location portion is usually in the hostname or description option (US, UK, Vietnam, etc.), or the regional setting that's right for you.
- Not all games allow players to choose zones and may automatically connect you to the server or player closest to you.
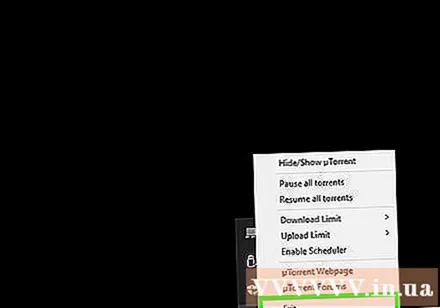
Close any programs using the network on your computer. Before playing any online game, make sure you close all the programs that are taking up your bandwidth. Sharing Torrents files, listening to music online, and opening too many browsers can also make your computer stuttering while playing games. Therefore, you should close these programs before you start playing. Check the System Tray for running programs in the background.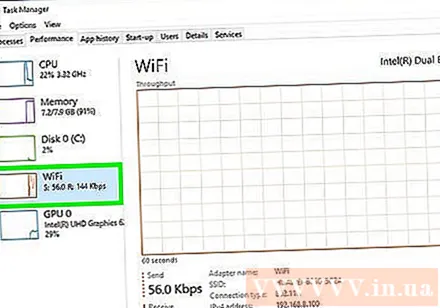
Check to see if there are other devices using bandwidth on the same network connection as you. If someone is streaming video, they might slow down the connection to the server. Try playing the game at a time when no one else is online or can politely ask them to pause for a moment.
Connect your computer or game console to your router (router) via Ethernet. If the computer or game console is connected to the wireless network, it is possible that the performance of the game will be poor. If your network supports this function, try running the Ethernet cable from the Ethernet port of the computer to the open LAN port on the router.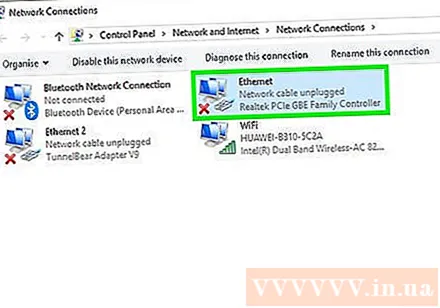
- You may need to reselect a wired connection if you have previously connected wirelessly.
Reinstall your network hardware. If the jerking is felt more severe than usual, reinstalling the network hardware might resolve the problem. This will disable your network for a short time, so first close the game and make sure you are not interrupting the work of others: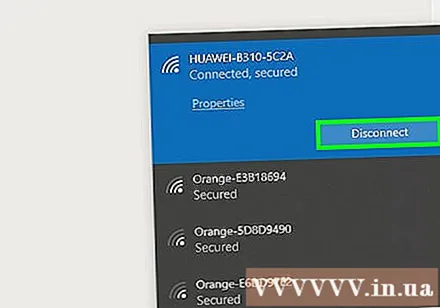
- Disconnect the power cable from the modem and from the router if you have a separate cable.
- Leave the network hardware unplugged for about 30 seconds.
- Plug the modem back in and wait for it to boot. This may take a few minutes.
- Reconnect the router after the modem is turned on if available. The router may take an extra minute or two to reboot.
Check for malware on your computer. If your machine is infected with a virus or adware, their background activity can take up most of the bandwidth and operating energy of the machine. Make sure your antivirus program is up to date. You can scan your computer with Malwarebytes Anti-Malware and AdwCleaner (both free) to find and remove the most common infected files. Read articles about malware removal for detailed instructions.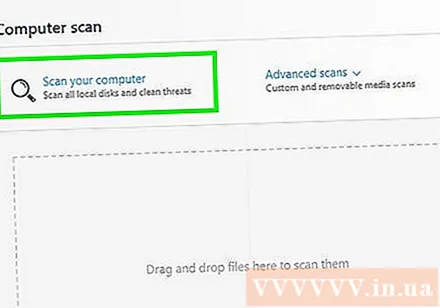
Enable QoS on the router (if possible). If your router supports QoS (Quality of Service Management) drivers, you can use them to prioritize game traffic over your network connection. Activation of the drivers will vary depending on the router, and not all routers have this feature.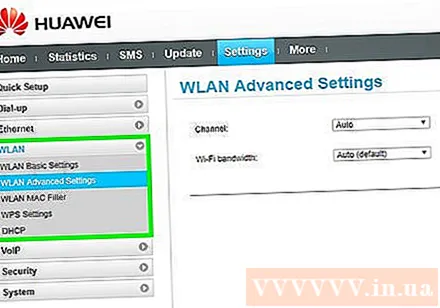
- By default, most QoS settings will prioritize gaming and web browsing over other visitors. You might need to search for the specific settings for your router.
- See the article Access your router for instructions on how to access the router configuration page. QoS settings, if available, can often be found under "Traffic".
Upgrade your router if it's been a while. If you are using a wireless connection and haven't upgraded your router for several years, you might get a more stable connection with a new router. See the article on choosing a wireless router for advice on finding the right router. Look for routers with QoS control, which can help prioritize game traffic on your network.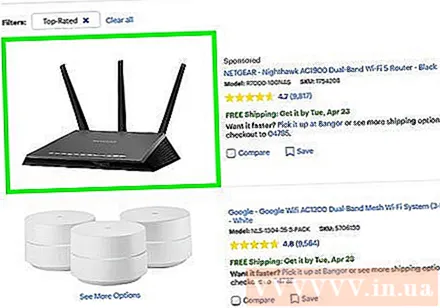
Check the internet upgrade in use. This is a pretty tricky step, but you can find deals on upgrading to higher speeds. There is a high chance that the amount of internet you are paying is equivalent to the amount paid for the faster speed plan.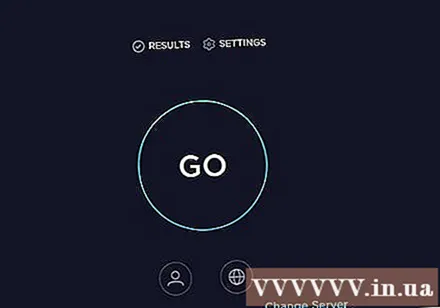
Consider using a VPN service. Sometimes, your ISP may route traffic through many different servers before reaching the destination. This can lead to extended server connection times, even when you are near the server. In this case, a VPN can help reduce the server connection time as there will be less hops between you and the gaming server.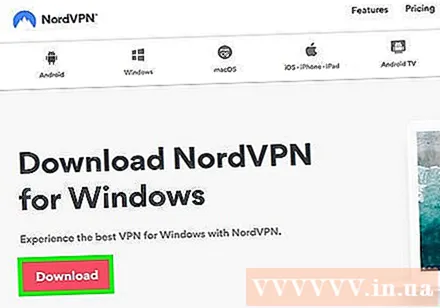
- A VPN can't be as magical as it gets you closer to the server. If you're trying to connect to a server overseas, you still have to compete with the speed of light and using a VPN won't make much of a difference.
- In many cases, a VPN will actually increase your connection time as it's another jump your traffic needs to go through. VPNs are only really useful if your ISP has been blocking game traffic or routing it in an unusual way.
- See how to Connect to a VPN Network for instructions on finding and connecting to the VPN service.
Method 2 of 3: Increase FPS (Frame rate per second) and Performance
Make sure that there are no other programs running while you are playing. If there are programs like iTunes or a torrent program running in the background, they can take up precious system resources.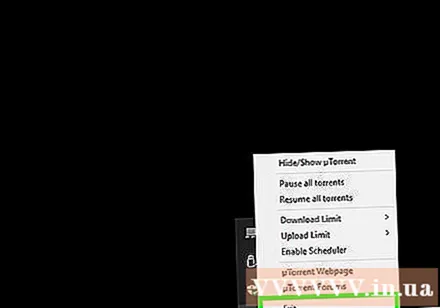
- Check your system tray for programs that may be running in the background.
- Press Ctrl+⇧ Shift+Esc to open the task manager and see all running programs.
Update graphics card driver. Graphics card driver is software that controls the graphics card and allows it to communicate with games. Running outdated drivers can have a big effect on your performance, as the drivers are often tweaked in later releases for specific games. Try to make sure you are always running the latest version of your drivers. You can download the latest drivers from the Nvidia, AMD, or Intel site (depending on the manufacturer of your graphics adapter). See Update video card driver on Windows 7 for detailed instructions.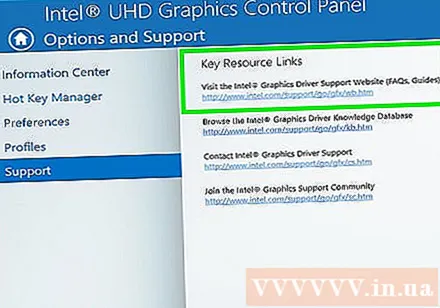
Simplify in-game settings. The best way to increase performance from a game is to decrease the graphics settings. This can make the game look a little worse, but it can drastically increase the frame-per-second (FPS), which will provide a much smoother experience. Look for the following settings in the game's Graphic Options menu: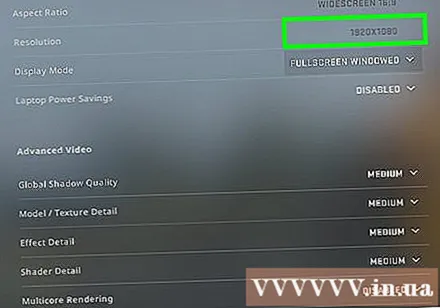
- Resolution - Games will look their best when they run at your monitor's native resolution, but you can greatly improve the FPS by reducing the resolution. The gameplay will appear dimmer, but immediately you'll feel it running smoother. Changing your resolution can give you the best performance boost you can get. For example, converting from 1920 × 1080 to 1600 × 900 would push the FPS rate to 20% FPS.
- Anti-aliasing (AA) Anti-aliasing (AA) - This is a technique to smooth out jagged edges on objects, making contours look more natural. There are many different antialiasing options (MSAA, FSAA, etc.), but for now you just need to know that most of them have a huge impact on performance. Try turning AA off completely and see how well your game runs. If game performance is super smooth and you want to try out some AA features, try FXAA first, as this is the lowest AA solution. Also, you should always choose a 2X or 4X setting.
- Texture resolution - If your computer is interrupted continuously while playing (as opposed to low frame rates), you may need to decrease the texture resolution of the textures. This is especially important when playing new video games using old video cards.
- Shadow Quality - The shadow of an object can take up a lot of processing power, so try lowering the quality of your object's shadow for greater performance.
- V-Sync Vertical Image Sync - This locks the sync along the screen refresh rate, which may cause the game to run at a lower frame rate. You can disable this setting for a potential speed boost, however it can cause images to be jagged.
Run a version optimized for your hardware or drivers. A game can come with an alternative version optimized for 32-bit or 64-bit processors, or it can come with a version optimized for your graphics driver like DirectX 11 or higher. Run other executables and note which one performs better.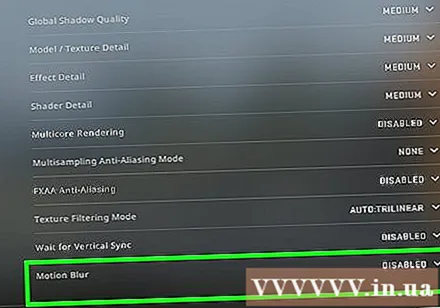
- There are two major graphics card manufacturers in the market, Nvidia and AMD. Maybe you're playing a game designed specifically for a particular type of graphics card. The developer can provide a patch that addresses issues with the graphics card brand, and this is what causes performance issues. Check out the discussion forums and developer websites for more info.
Turn off integrated graphics card settings. Some computer configurations such as laptops that have both integrated graphics and high-end graphics cards can push the program to run on the integrated graphics card with lower specifications.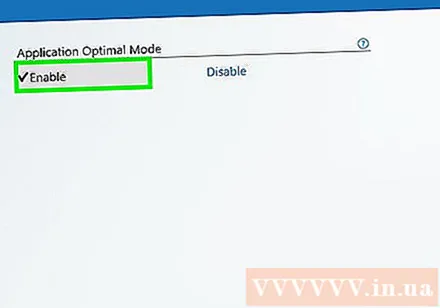
- The Nvidia graphics card drivers are included with Nvidia Control Panel software that allows you to change programs from using the integrated graphics card to your dedicated Nvidia graphics card. To open the control panel, right-click an empty area of the desktop and click "NVIDIA Control Panel". Next Left-click on "Manage 3D Settings." In the main window, click the "Global Settings" tab and set the drop-down menu labeled "Prefferred graphics processor" to "High-performance NVIDIA" and close the window. This will change the graphics card settings for all programs.
- Check the game settings to see which video card is being used as the main display driver. If you have more than one video card installed, changing the setting to a high-performance card might fix the problem.
- You can set the BIOS to disable the integrated graphics card. Check your computer's manual or manufacturer's website for details on how to disable the integrated graphics card.
Search online for mods that increase performance. You may be playing a game where the hardware is not optimized and the performance is too poor. Search online for unofficial mods or enhancements that provide more performance. Read the review and discussion forums before downloading to make sure you know how to install the mod properly.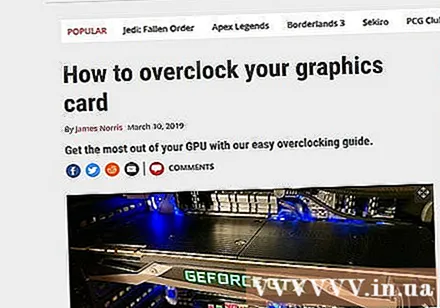
Refer to the discussion forums. Social portals such as developer or publisher discussion portal, gaming website, and game download service like Steam or GOG provide solutions for those who have problems with a particular game that they are running. Asking for help and providing your system's specifications can help you identify problems you may be facing. You can also find other discussion topics to keep when browsing forums.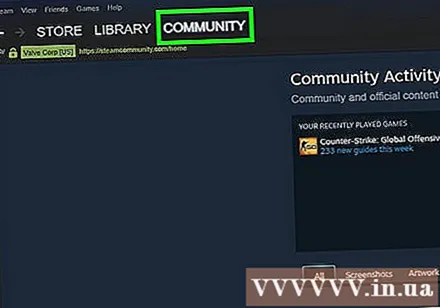
- Developers can post articles about issues that have been answered, server maintenance, workarounds and compatibility issues with hardware configuration, operating system, or conflicts with other programs.
- It is possible that there are many other users facing the same problem with you and can sometimes provide similar solution.
Scan for viruses and malware. If your computer is infected with a virus, the virus can take up a lot of your system resources. Removing the malicious infection will not only increase your game performance, but also improve the security of your computer. Most virus infections can be removed using the anti-virus program, Malwarebytes Anti-Malware and AdwCleaner, both of which are free. See articles about software deletion for detailed instructions. advertisement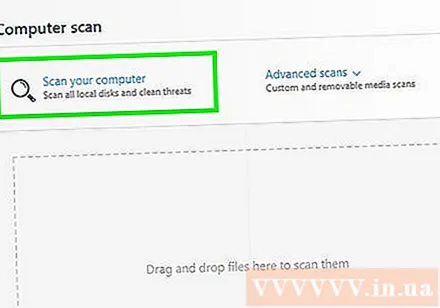
Method 3 of 3: Optimizing computer hardware
Consider hardware overclocking. If you have the right hardware, you can add more power by increasing the clock speed and voltage. This is called "overclocking", and should be aware that this is not without risk. Too much voltage surge can burn your device, but if it is possible to successfully power up the hardware, the performance will increase dramatically. Heavy overclocking will require many advanced cooling techniques. Not all hardware can be overclocked.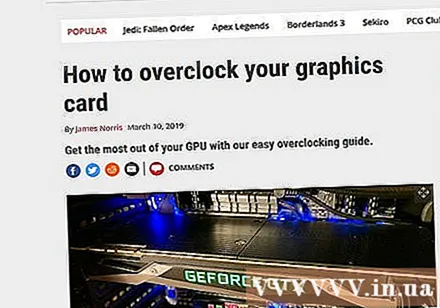
- See the graphic card overclocking article for instructions on overclocking your video card.
- See the article on CPU overclocking for instructions on overclocking the CPU.
Try a computer optimization program. There are a number of programs pre-designed to increase performance while gaming. These optimizers will help suspend unnecessary background processes, defragment game folders and perform other optimizations. Being able to optimize your computer gives you even more convenience, especially if you spend a lot of time closing background programs and regularly maintaining your hard drive. Popular optimization programs include: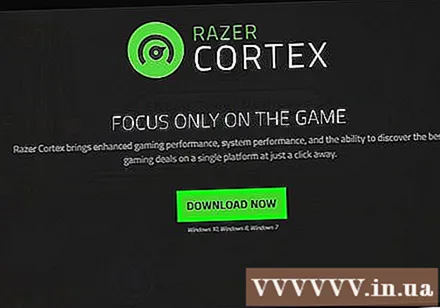
- Razer Cortex
- Game Gain
- Ccleaner
- AVG PC TuneUp
- Reimage Repair
Consider upgrading hardware. If it has been a while since you have upgraded your computer, then it is time to upgrade a few components to increase the performance of the game: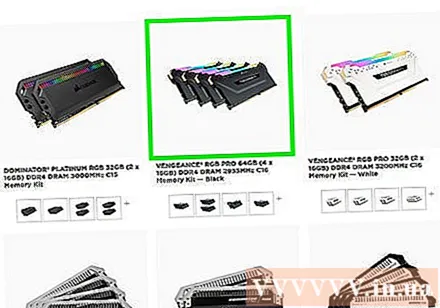
- RAM - Most games released today require at least 4 GB of RAM, and in most cases 8 GB is recommended. The RAM card is pretty cheap, and it's pretty easy to install. See the article on RAM settings for instructions.
- Video card - One of the best ways to improve your video game performance is to upgrade the video card. Upgrading your video card can cost you a lot of money, but even a mid-range card can give a significant boost in performance if you haven't upgraded it in a while. See the article Installing the Graphics Card for detailed instructions.
- CPU - Your CPU is less important to gaming than it used to be, but if your computer is really old, you may need to upgrade to a quad-core processor. . Upgrading the CPU is usually the most complicated when upgrading your computer, as it often requires a new motherboard (and RAM), you also need to reinstall Windows. Learn how to install a new Processor to better grasp problems.



