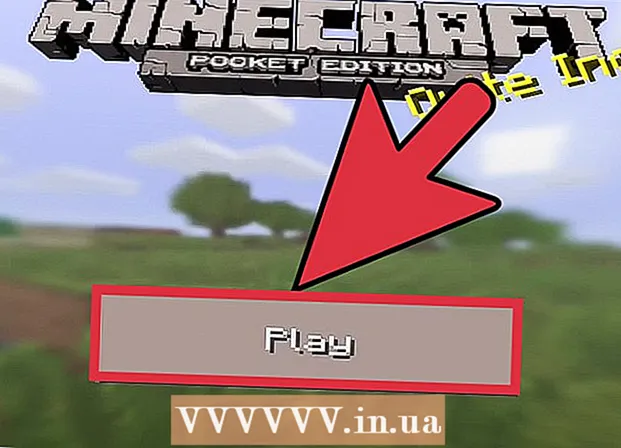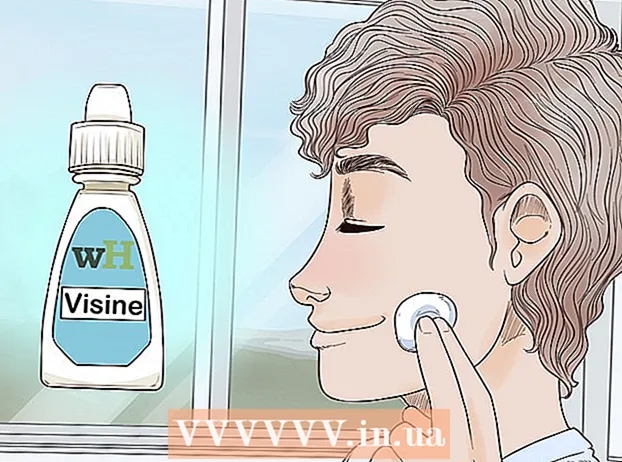Author:
Eugene Taylor
Date Of Creation:
14 August 2021
Update Date:
1 July 2024

Content
- To step
- Method 1 of 4: Create filters for unwanted e-mails
- Method 2 of 4: Unsubscribe from newsletters
- Method 3 of 4: Delete emails from a specific sender
- Method 4 of 4: Delete emails older than a certain date
- Tips
- Warnings
In this article, we'll show you how to get rid of unwanted emails in your Gmail account inbox.
To step
Method 1 of 4: Create filters for unwanted e-mails
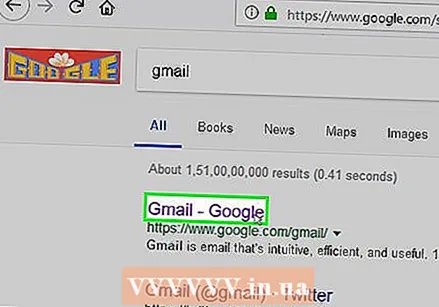 Open the Gmail-website. Log in with your email address and password if you are not already logged in.
Open the Gmail-website. Log in with your email address and password if you are not already logged in.  Select the email you want to filter. You do this by clicking on the square on the left side of the email.
Select the email you want to filter. You do this by clicking on the square on the left side of the email.  Click on the "More" menu.
Click on the "More" menu. click on Filter messages like this one.
click on Filter messages like this one. click on Create filter with this search.
click on Create filter with this search.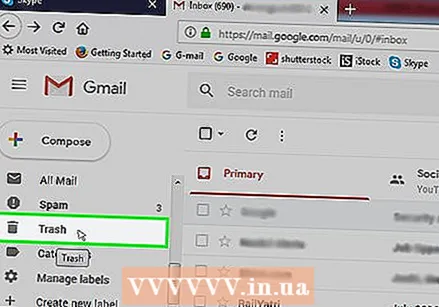 Click on the "Delete" check box.
Click on the "Delete" check box.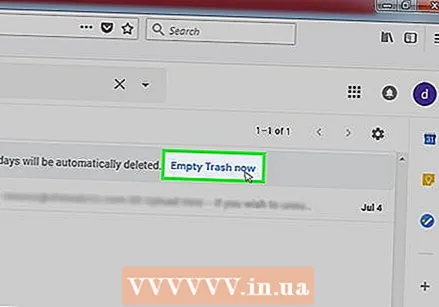 click on Create filter. All incoming emails from this sender will be automatically deleted from now on.
click on Create filter. All incoming emails from this sender will be automatically deleted from now on.
Method 2 of 4: Unsubscribe from newsletters
 Open the Gmail-website. Log in with your email address and password if you are not already logged in.
Open the Gmail-website. Log in with your email address and password if you are not already logged in.  Click on an email you wish to unsubscribe from.
Click on an email you wish to unsubscribe from. Look for the link "Unsubscribe". Most newsletters have a link at the bottom that you can click to stop receiving emails from now on. Look for "Unsubscribe", "Unsubscribe" or "Unsubscribe".
Look for the link "Unsubscribe". Most newsletters have a link at the bottom that you can click to stop receiving emails from now on. Look for "Unsubscribe", "Unsubscribe" or "Unsubscribe". 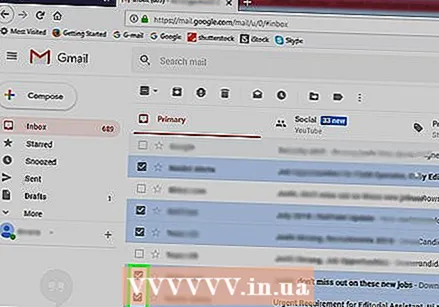 Click on the link.
Click on the link.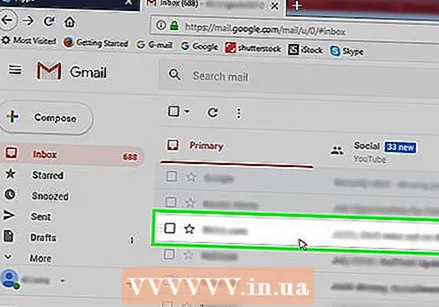 Follow the instructions on the screen. Clicking on the link is sufficient for most newsletters. But sometimes you have to answer some questions or fill in something else before you are unsubscribed.
Follow the instructions on the screen. Clicking on the link is sufficient for most newsletters. But sometimes you have to answer some questions or fill in something else before you are unsubscribed. - Clicking the link will likely take you to the sender's web page to confirm your choice.
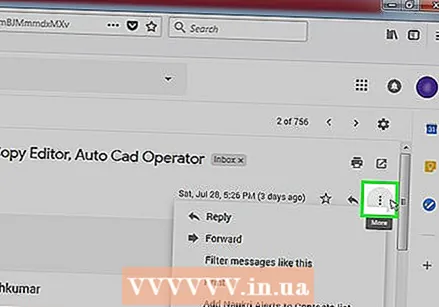 Consider marking the sender as junk. If you can't find the unsubscribe link, you can mark the email as junk mail, then you won't see the emails in your inbox anymore.
Consider marking the sender as junk. If you can't find the unsubscribe link, you can mark the email as junk mail, then you won't see the emails in your inbox anymore. - You do this by clicking on the exclamation mark icon in the toolbar at the top of the screen, when the email is selected or opened.
- You will have to delete the emails from your "Spam" folder yourself to delete them completely from your account.
Method 3 of 4: Delete emails from a specific sender
 Open the Gmail-website. Log in with your email address and password if you are not already logged in.
Open the Gmail-website. Log in with your email address and password if you are not already logged in.  Click on the search bar. This window is at the top of the Gmail inbox.
Click on the search bar. This window is at the top of the Gmail inbox. 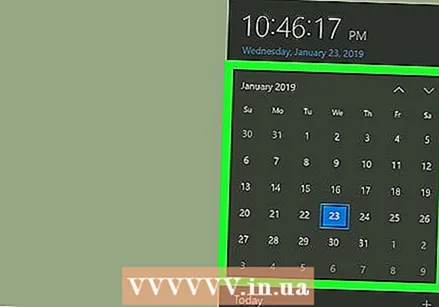 Type the name of the sender.
Type the name of the sender. click on ↵ Enter.
click on ↵ Enter. Select all the emails you want to delete. You do this by placing a check in the check box for the e-mails to be deleted.
Select all the emails you want to delete. You do this by placing a check in the check box for the e-mails to be deleted. - You can also click the "Select All" checkbox at the top left of your inbox to select all emails from this sender.
- If you want to select all emails from a sender, you may need to click "Select all conversations matching this search" at the top of the emails list.
 Click on the trash can icon. This is at the top of the page.
Click on the trash can icon. This is at the top of the page. 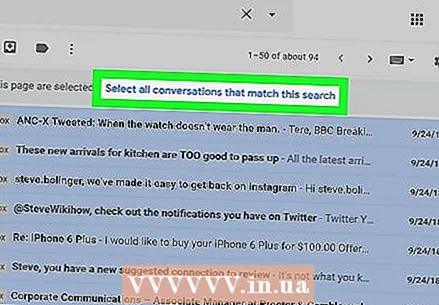 click on Trash. This option is on the left side of the window.
click on Trash. This option is on the left side of the window.  click on Empty the trash. The emails from the selected sender have now been deleted.
click on Empty the trash. The emails from the selected sender have now been deleted. - If you don't empty the trash immediately, the emails will be automatically deleted after 30 days.
Method 4 of 4: Delete emails older than a certain date
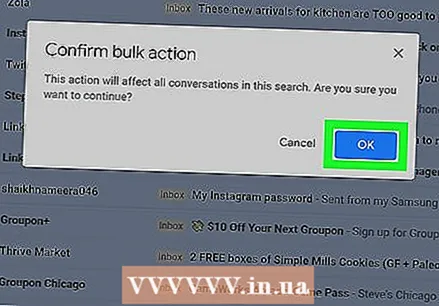 Open the Gmail-website. Log in with your email address and password if you are not already logged in.
Open the Gmail-website. Log in with your email address and password if you are not already logged in. 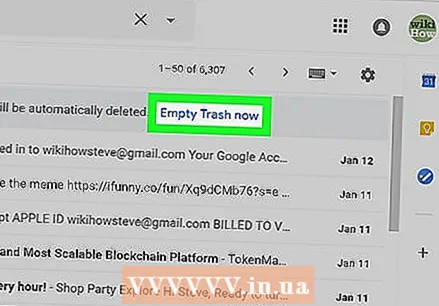 Decide which date to choose. For example, if you want to delete all emails from three months ago and older, use the three-month date for today.
Decide which date to choose. For example, if you want to delete all emails from three months ago and older, use the three-month date for today.  Click on the search bar. This is at the top of the page.
Click on the search bar. This is at the top of the page. 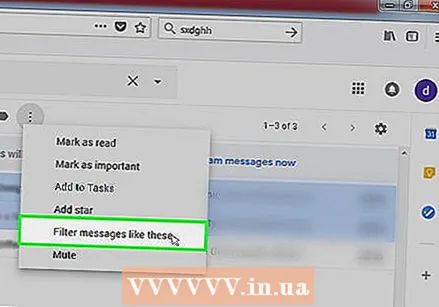 Type "in: inbox before: YYYY / MM / DD". Omit the quotation marks.
Type "in: inbox before: YYYY / MM / DD". Omit the quotation marks. - For example, you type "in: inbox before: 07/08/2016" to see all emails from before July 8, 2016.
 Click on the "Select All" option. This can be found in the top left corner of your inbox, just below the search bar.
Click on the "Select All" option. This can be found in the top left corner of your inbox, just below the search bar.  click on Select all conversations that match this search. This is to the right of "All (number of) conversations on this page are selected" at the top of the inbox.
click on Select all conversations that match this search. This is to the right of "All (number of) conversations on this page are selected" at the top of the inbox. 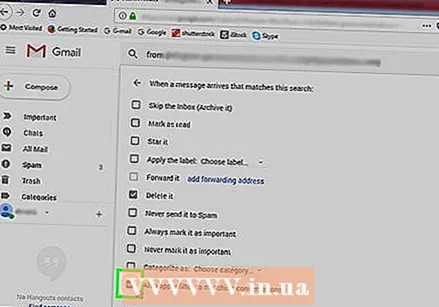 Click on the trash can icon. This is stated in the bar at the top of the page.
Click on the trash can icon. This is stated in the bar at the top of the page.  click on Trash. This is in the left column.
click on Trash. This is in the left column. - click on Empty trash now. Now all emails from before the selected date have been deleted.
- If you don't empty the trash immediately, the emails will be automatically deleted after 30 days.
Tips
- Filtering newsletters often works better than unsubscribing.
Warnings
- Emails in the trash can still take up space.