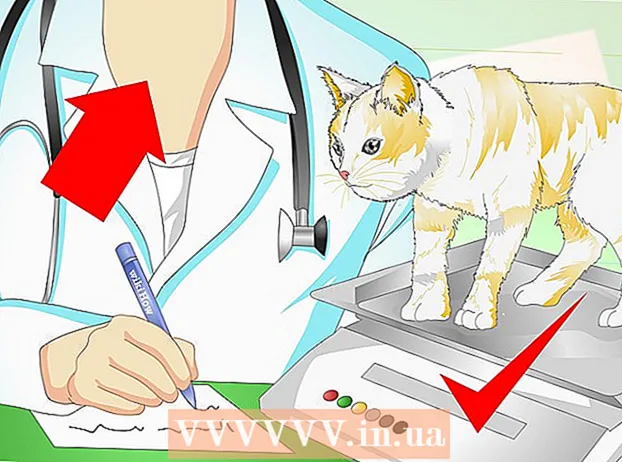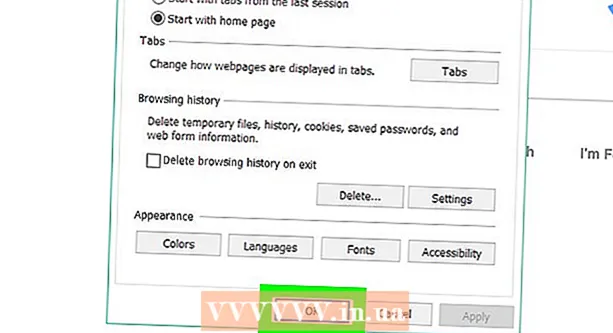Author:
Carl Weaver
Date Of Creation:
21 February 2021
Update Date:
1 July 2024

Content
Yes, you can access other computers remotely from your Mac, both other Macs and Windows computers. In the first case, you need to change your network access rights using the account, login and password of the network administrator. In the second case, accordingly, you need to know the details of the network administrator account, as well as the name of the workgroup to which the computer you need belongs.
Steps
Method 1 of 2: Access other Macs
 1 Log in using the network administrator account using the appropriate username and password. To edit access rights, you need exactly the administrator account.
1 Log in using the network administrator account using the appropriate username and password. To edit access rights, you need exactly the administrator account.  2 Open the Apple menu, then "System Preferences".
2 Open the Apple menu, then "System Preferences". 3 Go to View> Sharing.
3 Go to View> Sharing. 4 Select the files you want to access from your Mac.
4 Select the files you want to access from your Mac.- To find files or folders, click on the plus sign under the Shared Folders column and select the folders or files you want.
- You can also select the files you need through the Finder. Open Finder from your desktop, then find the folder you need. Highlight the file, then "Get Info" and check the box next to "Shared Folder".
 5 Select your Mac's name from the list of users. This will allow you to access the selected files and folders.
5 Select your Mac's name from the list of users. This will allow you to access the selected files and folders. - To find your username, click on the plus sign under the "Users" column and scroll until you find the one you want.
 6 Change your access rights. The default settings only allow all users to view and read files. This can only be changed by changing the access rights settings.
6 Change your access rights. The default settings only allow all users to view and read files. This can only be changed by changing the access rights settings. - To the right of the user's name, his access rights will be indicated. Click on the arrow next to “Read Only” to make the necessary changes.
- You can also change file access rights through the Finder. Open Finder from your desktop, then find the folder you need. Highlight the file, then Get Info, then Sharing and Permissions. In the window that appears, add your username and change the access rights.
 7 Enable the Apple Filing Protocol (AFP). This protocol will allow you, working from your personal Mac, to access the files you need from other Macs, according to the settings made under the network administrator account.
7 Enable the Apple Filing Protocol (AFP). This protocol will allow you, working from your personal Mac, to access the files you need from other Macs, according to the settings made under the network administrator account. - Click on the "Options" button at the bottom right of the Sharing Preferences window.
- Select "Share files and folders using AFP"
 8 Click on the "Done" button to complete the process of changing the settings. This will return you to your account, from which you can access all the necessary files and folders.
8 Click on the "Done" button to complete the process of changing the settings. This will return you to your account, from which you can access all the necessary files and folders.
Method 2 of 2: Access Windows computers
 1 Open the System Preferences menu from the Apple menu.
1 Open the System Preferences menu from the Apple menu. 2 Select "Network Preferences". Through this menu, you can make all the settings necessary to gain access to computers running windows.
2 Select "Network Preferences". Through this menu, you can make all the settings necessary to gain access to computers running windows.  3 Check if the padlock icon is in the open position.
3 Check if the padlock icon is in the open position.- If the lock is closed, then click on it and enter the login and password of the Windows network administrator.
 4 Enter "Workgroup" in the search field of the System Preferences window.
4 Enter "Workgroup" in the search field of the System Preferences window. 5 Next to the "NetBIOS Name" field, enter a unique name for your Mac.
5 Next to the "NetBIOS Name" field, enter a unique name for your Mac. 6 Select the name of the Windows workgroup you want to access using the drop-down menu next to Workgroup.’
6 Select the name of the Windows workgroup you want to access using the drop-down menu next to Workgroup.’ - If your Mac is located somewhere in an office that is served by several servers at once, you will also need to enter the exact IP address in the “WINS Servers” field, which you can get from your network administrator.
 7 Click on the "OK" button, then click "Apply".
7 Click on the "OK" button, then click "Apply". 8 Wait, the Windows workgroup will show up on your Mac soon.
8 Wait, the Windows workgroup will show up on your Mac soon.- It may take several minutes to connect. Files and folders from remote computers will be located in the “Shared” section.
- When the Windows workgroup folder is displayed, you can start working with the files located there from your Mac.