Author:
Marcus Baldwin
Date Of Creation:
17 June 2021
Update Date:
1 July 2024

Content
If you work for a business, chances are that you have a local area network (LAN) or wireless network (WLAN) on site. Most businesses and even many homeowners choose to use a shared printer as a way to reduce running costs or offer more efficiency. See step 1 below for guidelines on how to find and connect to a printer on a wireless network (WLAN).
Steps
- 1 Find an office in your work area or nearby with a network printer. If the printer is not shared, you will have to share.
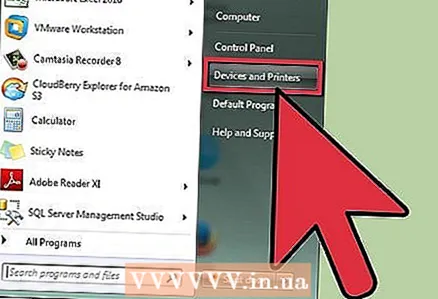 2 Follow these steps to share the printer.
2 Follow these steps to share the printer.- Click the ‘Start’ button on the taskbar and click the ‘Devices and Printers’ button from the pop-up menu.
- In the window that opens, select the printer you want to share and right-click on it. Select 'Printer properties' from the context menu.
- In the dialog box that appears, click on the 'Sharing' tab. Then check the box next to 'Share this printer'. Don't forget to enter 'share name'. Make a note of this as this will allow you to quickly find your printer on the network.
- Click the ‘Apply’ button and then ‘Ok’ to apply the settings.
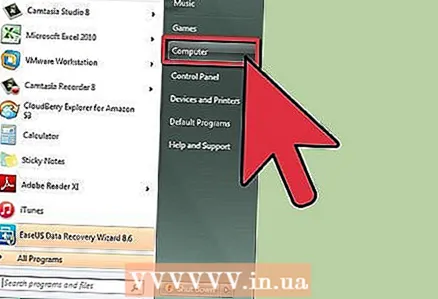 3 Click ‘Start’ on the taskbar and select ‘Computer’ from the pop-up menu that appears. The printer parameters should be found under ‘System Task’; if not, click ‘Start’ in the taskbar and click ‘Devices and Printers’ in the pop-up menu that appears in it.
3 Click ‘Start’ on the taskbar and select ‘Computer’ from the pop-up menu that appears. The printer parameters should be found under ‘System Task’; if not, click ‘Start’ in the taskbar and click ‘Devices and Printers’ in the pop-up menu that appears in it. 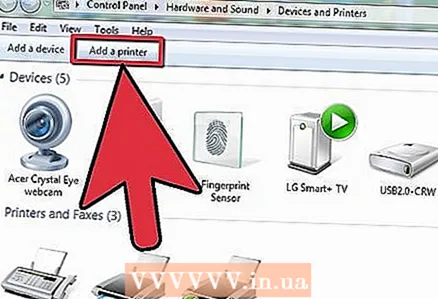 4 In Devices and Printers, click 'Add a printer'. This will allow you to add the printer closest to you on the wireless network.
4 In Devices and Printers, click 'Add a printer'. This will allow you to add the printer closest to you on the wireless network. 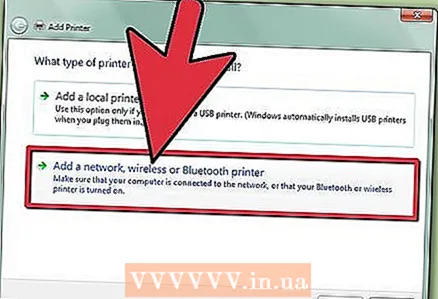 5 After clicking Add a printer, a new page appears, you will be presented with two options, i.e. Local is the printer attached to this computer and A network printer or a printer attached to another computer. Select the latter and click ‘Next’. On a new page that appears, you will be asked to specify a printer to connect to. Select the ‘Browse for a printer’ option and click ‘Next’. The location of the nearest printer near you will be determined. This process may take a while to complete, so be patient.
5 After clicking Add a printer, a new page appears, you will be presented with two options, i.e. Local is the printer attached to this computer and A network printer or a printer attached to another computer. Select the latter and click ‘Next’. On a new page that appears, you will be asked to specify a printer to connect to. Select the ‘Browse for a printer’ option and click ‘Next’. The location of the nearest printer near you will be determined. This process may take a while to complete, so be patient. 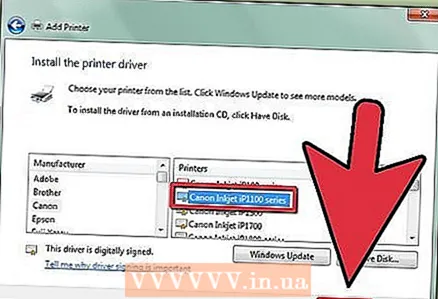 6 When the search is complete, all printers connected to the network will be listed. Click on the printer name you wrote down earlier and click NEXT.
6 When the search is complete, all printers connected to the network will be listed. Click on the printer name you wrote down earlier and click NEXT. 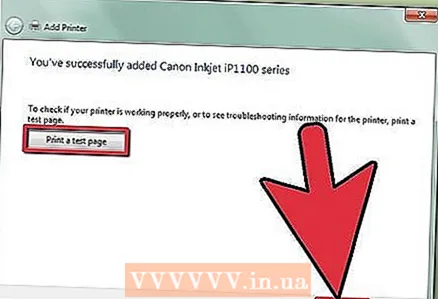 7 After completing the installation procedure, you will be prompted to print a test page. This is a test to ensure that the connection is OK.
7 After completing the installation procedure, you will be prompted to print a test page. This is a test to ensure that the connection is OK.
Tips
- Connecting to a networked printer will save you the trouble of going to a nearby printer every time you need to print.
What do you need
- Installed wireless or local network printer.
- Internet access.



