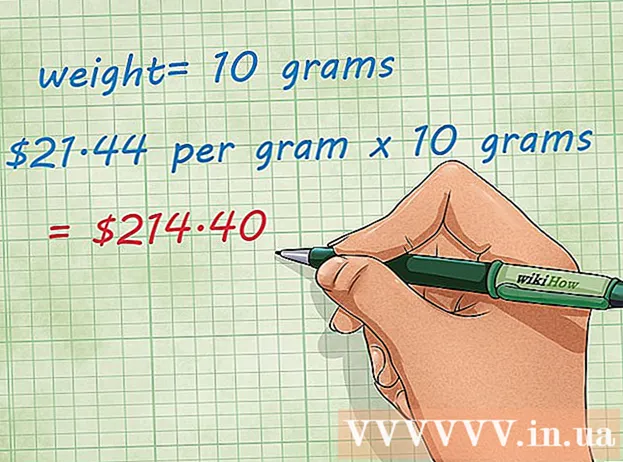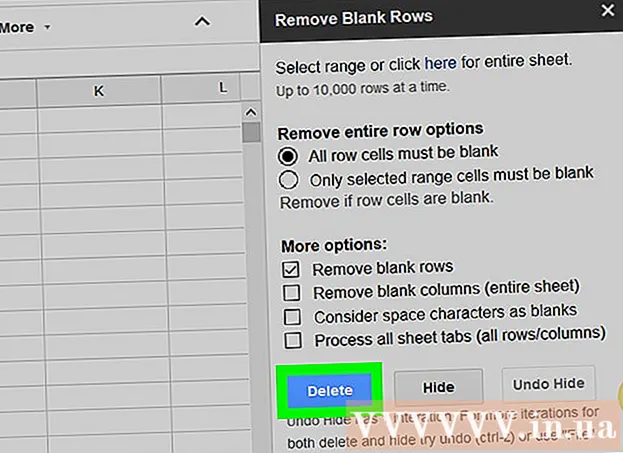Author:
Eric Farmer
Date Of Creation:
6 March 2021
Update Date:
1 July 2024

Content
By connecting your TV to your computer, you can transfer the image from your computer directly to your TV screen. You will be able to watch downloaded movies, browse websites, and more on the big screen. You just need to connect the two devices using an HDMI cable.
Steps
Part 1 of 2: Finding the Right Cable
 1 Check the port size. If you are planning to connect a laptop, check which port you have - regular, mini or micro HDMI.
1 Check the port size. If you are planning to connect a laptop, check which port you have - regular, mini or micro HDMI.  2 Measure the distance between your TV and computer. It is necessary to measure the distance from the TV port to the computer port, it is desirable that it is not too great. Estimate the required cable length by making tolerances.
2 Measure the distance between your TV and computer. It is necessary to measure the distance from the TV port to the computer port, it is desirable that it is not too great. Estimate the required cable length by making tolerances.  3 Purchase an HDMI cable. You can buy the cable from your nearest electronics store, or you can search the net and buy it from online stores such as eBay and Amazon.
3 Purchase an HDMI cable. You can buy the cable from your nearest electronics store, or you can search the net and buy it from online stores such as eBay and Amazon. - Don't be fooled and don't buy expensive HDMI cables.Generally speaking, the HDMI cable either works fine or doesn't work at all. A more expensive cable will not improve the screen image in any way.
- Take a high speed cable, but the data transfer capability can be sacrificed.
- There are no HDMI 1.4 cables, and no special cable is required for 3D, 120 and 240Hz or Audio Return Channel (ARC) transmission - or, to be precise, a regular HDMI cable will do all of the above. ...
Part 2 of 2: Connect your computer to your TV
 1 Connect the cable to your TV. Pay attention to how the port (its number) is signed, this will be useful to you when you set up the connection.
1 Connect the cable to your TV. Pay attention to how the port (its number) is signed, this will be useful to you when you set up the connection.  2 Connect the other end to your computer. In the system unit, the connection connector is usually located on the back panel.
2 Connect the other end to your computer. In the system unit, the connection connector is usually located on the back panel. 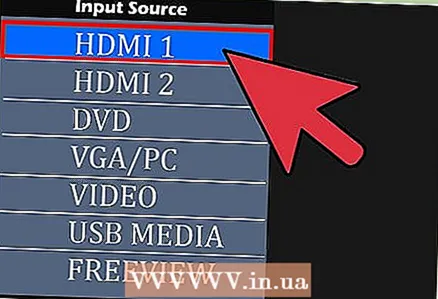 3 Select the video source on your TV. On the TV remote or the TV itself, find the button that switches the video signal sources, such as “Video 1/2” or “PC” or “Input”. This will allow you to switch the TV to the computer output.
3 Select the video source on your TV. On the TV remote or the TV itself, find the button that switches the video signal sources, such as “Video 1/2” or “PC” or “Input”. This will allow you to switch the TV to the computer output. - Sometimes, after connecting the computer to the TV, the latter automatically recognizes the connection and displays the image from the computer to the screen. However, in most cases the screen will be blank until the correct signal source is selected. Go to the next step.
- This is where the HDMI port number you connected to may come in handy. For example, if your TV has 4 inputs, and you connected to number 3, press the Input button until you select input 3.
 4 Go to the Start menu of your computer. Typically, the Start menu button is located in the lower left corner of the screen.
4 Go to the Start menu of your computer. Typically, the Start menu button is located in the lower left corner of the screen. 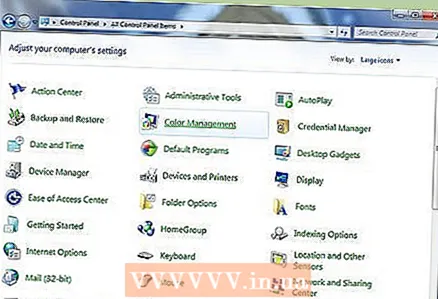 5 Select Control Panel. A new window will open with all sorts of settings for your computer.
5 Select Control Panel. A new window will open with all sorts of settings for your computer. 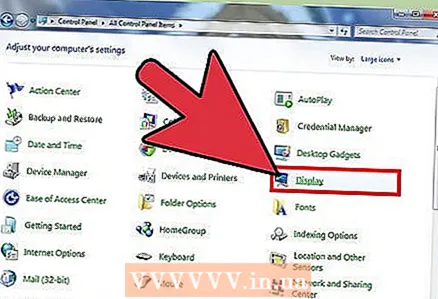 6 Find the icon labeled Screen and double click on it. On the left, select the "Adjust Screen Resolution" section. A window will open with the settings for outputting images to your TV or monitor. You will see 2 displays, one of which is disabled. Select the disconnected monitor, click "Extend these screens" and the "Apply" button.
6 Find the icon labeled Screen and double click on it. On the left, select the "Adjust Screen Resolution" section. A window will open with the settings for outputting images to your TV or monitor. You will see 2 displays, one of which is disabled. Select the disconnected monitor, click "Extend these screens" and the "Apply" button. - The Windows desktop should appear on the TV screen. Sometimes it may not work the first time, try it a couple of times. If you still can't do it, check if you've connected the cable correctly to both devices. If the connection still does not work, the cable may be defective.
- Set a resolution that is supported by your TV and looks optimal.
Tips
- Not all laptops have an HDMI port, but almost all modern high-definition TVs do.
- If the sound is played through the laptop speakers and not through the TV, open Control Panel, select Sound, and select the TV among the playback devices. If the TV is not displayed, right-click on an empty space in the window and select Show Disconnected Devices.