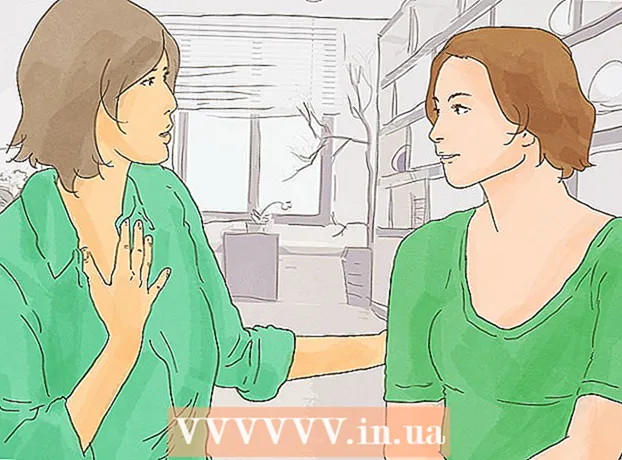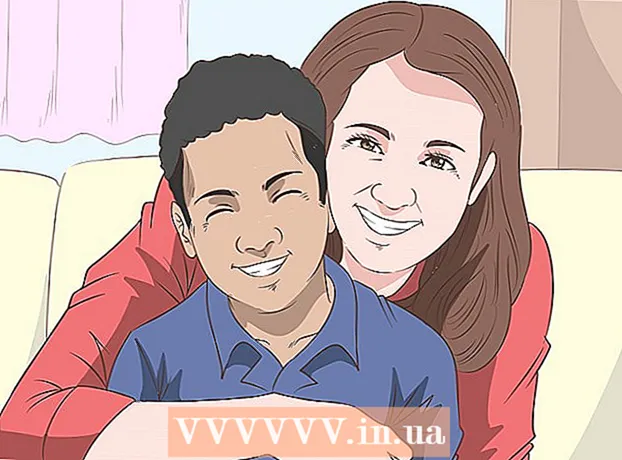Author:
Ellen Moore
Date Of Creation:
17 January 2021
Update Date:
1 July 2024
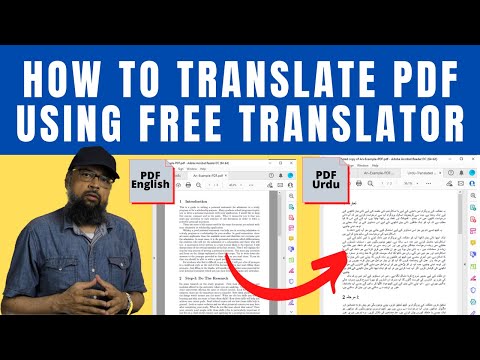
Content
1 Open the Google Translate website. Go to https://translate.google.com/?hl=en in your computer's web browser. 2 Click on The documents. You will find this option above the left text box.
2 Click on The documents. You will find this option above the left text box.  3 Click on Select on computer. You will find this option in the middle of the page. An Explorer (Windows) or Finder (Mac) window opens.
3 Click on Select on computer. You will find this option in the middle of the page. An Explorer (Windows) or Finder (Mac) window opens.  4 Select a PDF document. Navigate to the folder with the PDF file and click on it.
4 Select a PDF document. Navigate to the folder with the PDF file and click on it.  5 Click on Open. This button is in the lower right corner. The PDF will be uploaded to the Google Translate website.
5 Click on Open. This button is in the lower right corner. The PDF will be uploaded to the Google Translate website.  6 Select the target language. Do it at the top of the right text box, or click
6 Select the target language. Do it at the top of the right text box, or click  and select a language from the drop-down menu.
and select a language from the drop-down menu. - You can repeat this process for the original language in the left text box. However, if you leave the "Detect language" option active, Google Translate will try to detect it on its own.
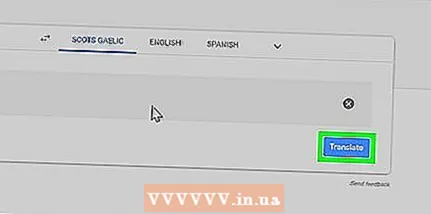 7 Click on Translate. This button is on the right side of the page. Google Translate will begin translating the PDF document.
7 Click on Translate. This button is on the right side of the page. Google Translate will begin translating the PDF document. - The translation document will contain only text. None of the images from the original PDF will be displayed in it.
 8 Review the translated document. To do this, scroll through the translation. Note that the pictures will not be displayed, but all the text in the original file will be translated.
8 Review the translated document. To do this, scroll through the translation. Note that the pictures will not be displayed, but all the text in the original file will be translated. Method 2 of 2: DocTranslator
 1 Open the website of the DocTranslator service. Go to https://www.onlinedoctranslator.com/ in your computer's web browser.
1 Open the website of the DocTranslator service. Go to https://www.onlinedoctranslator.com/ in your computer's web browser. - DocTranslator includes more than 104 languages and does not change the original formatting of the document and the arrangement of images during translation.
 2 Click on Get the translation now. You will find this orange button in the middle of the page.
2 Click on Get the translation now. You will find this orange button in the middle of the page.  3 Click on Upload the file. You will find this button in the middle of the page. An Explorer (Windows) or Finder (Mac) window opens.
3 Click on Upload the file. You will find this button in the middle of the page. An Explorer (Windows) or Finder (Mac) window opens.  4 Select a PDF document. Navigate to the folder with the PDF file and click on it.
4 Select a PDF document. Navigate to the folder with the PDF file and click on it.  5 Click on Open. This button is in the lower right corner. The document will be uploaded to the DocTranslator website.
5 Click on Open. This button is in the lower right corner. The document will be uploaded to the DocTranslator website. - If a message appears stating that the document will take longer than usual to load, just click OK.
 6 Select the target language. Open the second language menu at the bottom and in the middle of the page, and then select the language you want to translate the PDF into.
6 Select the target language. Open the second language menu at the bottom and in the middle of the page, and then select the language you want to translate the PDF into. - Scroll up or down to find the language you want.
 7 Click on Translate. You will find this orange button in the right pane.DocTranslator will start translating the document.
7 Click on Translate. You will find this orange button in the right pane.DocTranslator will start translating the document.  8 Wait for the document to be translated. This will take a few minutes (due to the need to preserve formatting).
8 Wait for the document to be translated. This will take a few minutes (due to the need to preserve formatting).  9 Click on Upload the translated document. You will find this link in the middle of the page when the translation process is complete. The translated PDF will be downloaded to your computer.
9 Click on Upload the translated document. You will find this link in the middle of the page when the translation process is complete. The translated PDF will be downloaded to your computer. - Depending on your browser settings, the file may be downloaded automatically as soon as it becomes available.
Tips
- Remember that online translation is never perfect (hire a professional translator for that). The translation of both DocTranslator and Google Translate will contain errors, and in some cases it may even be meaningless.
Warnings
- Google Translate will not allow you to save a translated PDF document - use DocTranslator for that.