Author:
Marcus Baldwin
Date Of Creation:
21 June 2021
Update Date:
1 July 2024
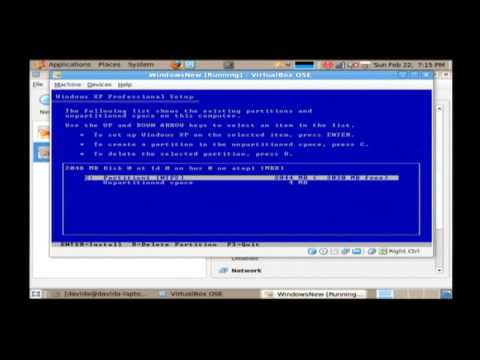
Content
In this article, you will learn how to reinstall the operating system on a computer running Windows and Mac OS X. This is done when the system is damaged or infected. Before reinstalling the system, please back up your data and copy it to an external hard drive.
Steps
Method 1 of 2: On Windows
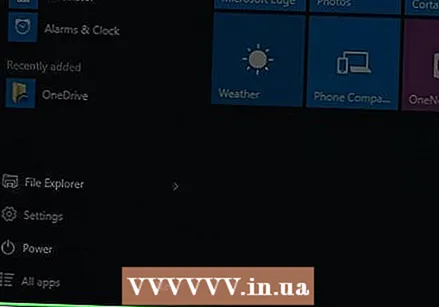 1 Open the start menu
1 Open the start menu  . Click on the Windows logo in the lower left corner of the screen.
. Click on the Windows logo in the lower left corner of the screen. 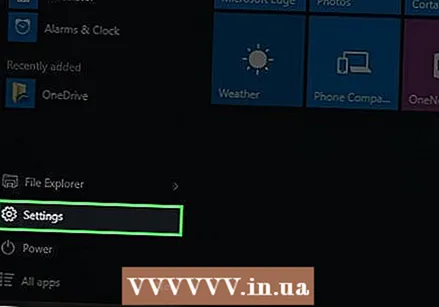 2 Click "Options"
2 Click "Options"  . Click the gear-shaped icon in the lower-left corner of the Start menu.
. Click the gear-shaped icon in the lower-left corner of the Start menu. 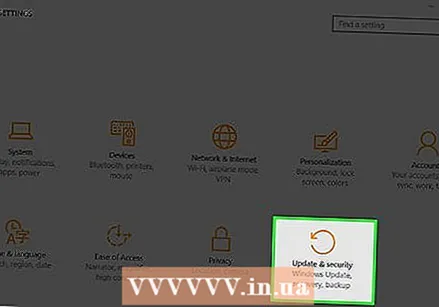 3 Click on Update & Security
3 Click on Update & Security  . This icon is at the bottom of the options window.
. This icon is at the bottom of the options window. 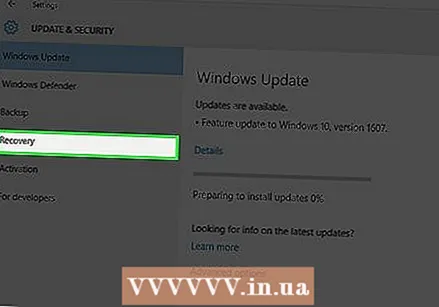 4 Go to the tab Recovery. It's on the left side of the window.
4 Go to the tab Recovery. It's on the left side of the window. 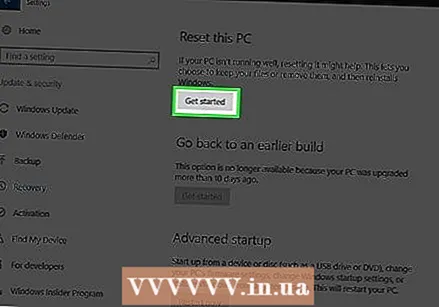 5 Click on Get started. You'll find this option under the Reset this PC section at the top of the page.
5 Click on Get started. You'll find this option under the Reset this PC section at the top of the page. 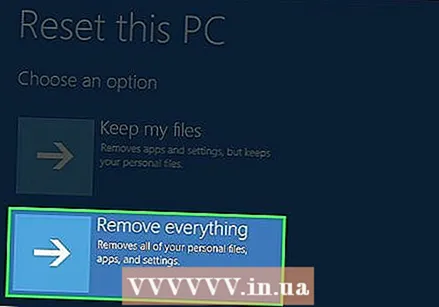 6 Click on delete everythingwhen prompted. It's near the top of the pop-up window.
6 Click on delete everythingwhen prompted. It's near the top of the pop-up window.  7 Click on Delete files and clean up disk. All information on the hard drive will be deleted and then Windows 10 is installed on it.
7 Click on Delete files and clean up disk. All information on the hard drive will be deleted and then Windows 10 is installed on it. - You may receive a warning on the screen that you cannot return to a previous version of Windows. In this case, click Next.
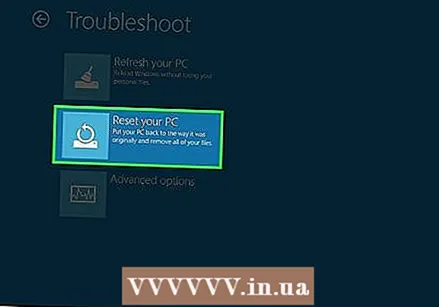 8 Click on Return to original state when prompted. Reinstallation of the system will begin.
8 Click on Return to original state when prompted. Reinstallation of the system will begin. 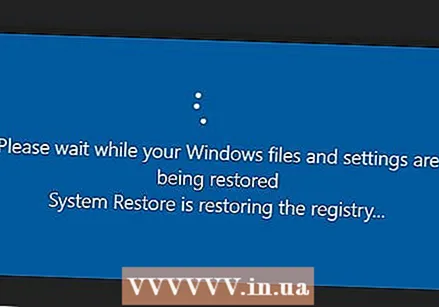 9 Wait for the Windows reinstallation process to complete. This process can take several hours, so connect your computer to a reliable power source.
9 Wait for the Windows reinstallation process to complete. This process can take several hours, so connect your computer to a reliable power source. 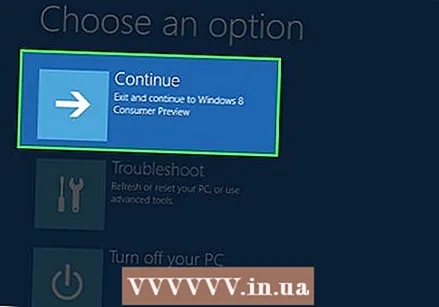 10 Click on Proceedwhen prompted. This option will appear at the top of the page. The settings page will open.
10 Click on Proceedwhen prompted. This option will appear at the top of the page. The settings page will open. 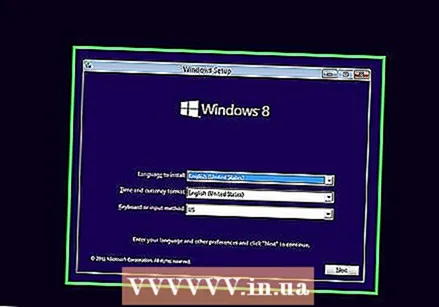 11 Follow the instructions on the screen. Select a language, connect to a wireless network, and set other options to complete the reinstallation of Windows 10.
11 Follow the instructions on the screen. Select a language, connect to a wireless network, and set other options to complete the reinstallation of Windows 10.
Method 2 of 2: On Mac OS X
 1 Open the Apple menu
1 Open the Apple menu  . Click on the Apple logo in the upper left corner of the screen. A menu will open.
. Click on the Apple logo in the upper left corner of the screen. A menu will open. 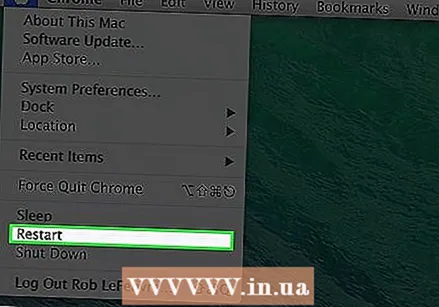 2 Click on Reboot. It's near the bottom of the menu.
2 Click on Reboot. It's near the bottom of the menu. 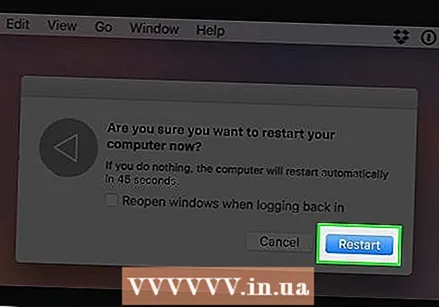 3 Click on Rebootwhen prompted. The computer will go to reboot.
3 Click on Rebootwhen prompted. The computer will go to reboot. 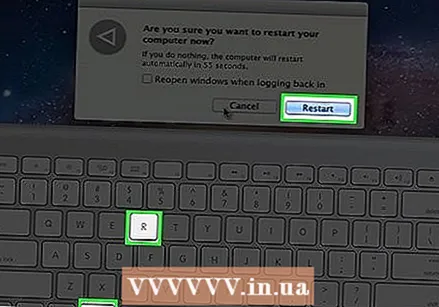 4 Boot your computer into recovery mode. Once you hit the "Restart" button, press and hold the keys ⌘ Command+R until the Utilities window opens.
4 Boot your computer into recovery mode. Once you hit the "Restart" button, press and hold the keys ⌘ Command+R until the Utilities window opens. 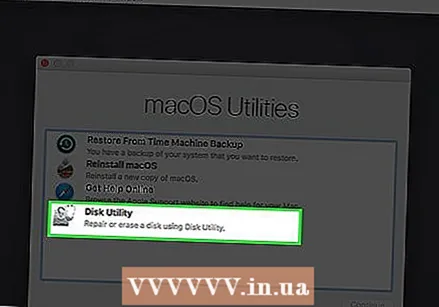 5 Please select Disk utility. It's a gray hard drive icon.
5 Please select Disk utility. It's a gray hard drive icon.  6 Click on Proceed. It's in the lower-right corner of the window.
6 Click on Proceed. It's in the lower-right corner of the window.  7 Select your hard drive. On the left side of the window, click on the hard drive where the Mac OS X operating system is installed.
7 Select your hard drive. On the left side of the window, click on the hard drive where the Mac OS X operating system is installed. 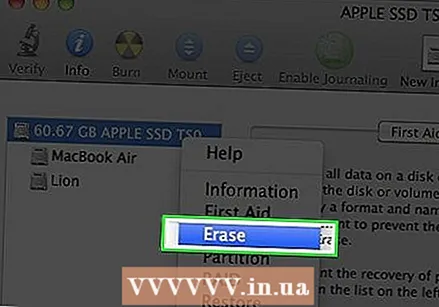 8 Click on Erase. It's a tab at the top of the window. A pop-up window will open.
8 Click on Erase. It's a tab at the top of the window. A pop-up window will open. 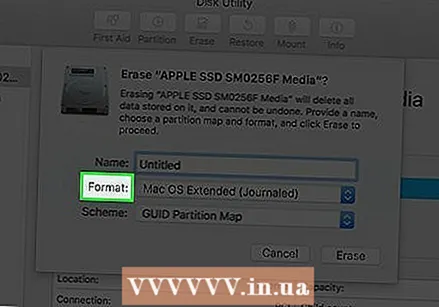 9 Open the Format menu. You will find it on the right side of the page.
9 Open the Format menu. You will find it on the right side of the page. 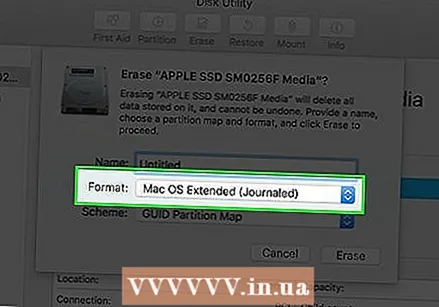 10 Click on Mac OS Extended. This option is on the menu.
10 Click on Mac OS Extended. This option is on the menu. 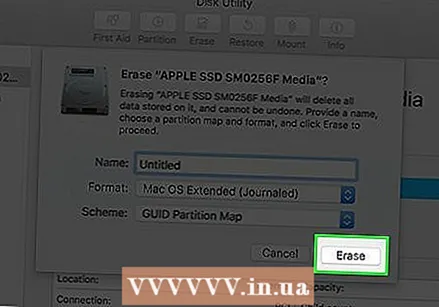 11 Click on Erase. It's in the lower-right corner of the window.
11 Click on Erase. It's in the lower-right corner of the window. 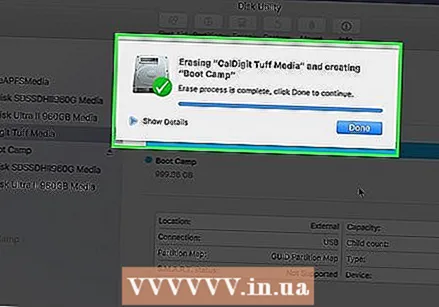 12 Wait for the information on the hard disk to be deleted. This will take a while, so connect your computer to a reliable power source.
12 Wait for the information on the hard disk to be deleted. This will take a while, so connect your computer to a reliable power source.  13 Click on Readywhen prompted.
13 Click on Readywhen prompted.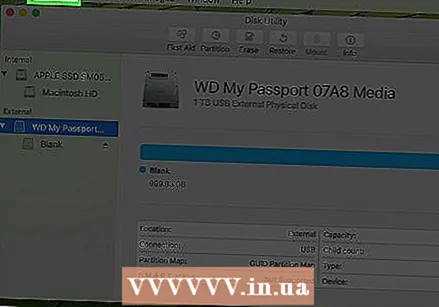 14 Click on Disk utility. This menu is in the upper left side of the screen.
14 Click on Disk utility. This menu is in the upper left side of the screen. 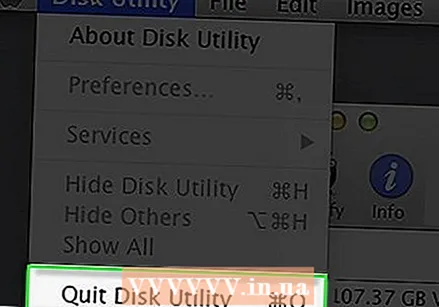 15 Click on Go out. It's near the bottom of the Disk Utility menu. You will be returned to the main window of recovery mode.
15 Click on Go out. It's near the bottom of the Disk Utility menu. You will be returned to the main window of recovery mode.  16 Please select Reinstall macOSand then press Proceed. The installation of macOS Sierra to your hard drive begins.
16 Please select Reinstall macOSand then press Proceed. The installation of macOS Sierra to your hard drive begins. - 17 Follow the instructions on the screen. Once macOS Sierra is installed, set up your system (for example, choose a language and connect to a wireless network).
Tips
- Restore files and programs from the data backup, but before doing so, make sure that there is no corrupted / malware program in the backup.
Warnings
- When the system is installed, you need to reinstall the programs you need.



