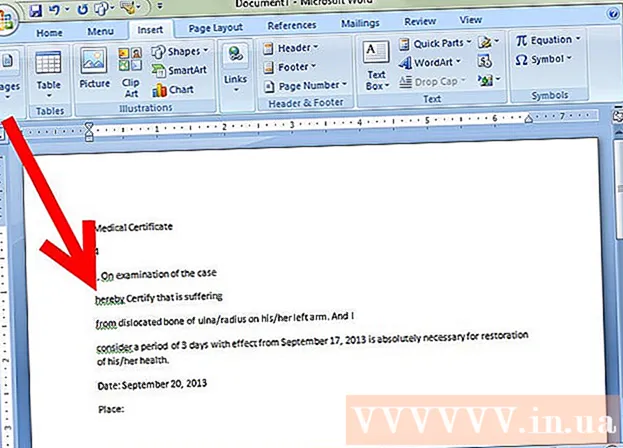Author:
Judy Howell
Date Of Creation:
28 July 2021
Update Date:
1 July 2024

Content
- To step
- Method 1 of 2: Disable Internet Explorer (Windows 8 and 10)
- Method 2 of 2: Disable Internet Explorer (Windows 7)
- Tips
- Warnings
This wikiHow teaches you how to prevent your PC from using Internet Explorer. While it is possible to remove or uninstall Internet Explorer from Windows 7, 8 and 10, you can also deactivate the program as a Windows option so that you can still use it to open error messages in Windows and PDFs or forms .
To step
Method 1 of 2: Disable Internet Explorer (Windows 8 and 10)
 Right-click the Start button. Opens the quick launch menu.
Right-click the Start button. Opens the quick launch menu. - You can also use the button ⊞ Win hold down and press X press to open this menu.
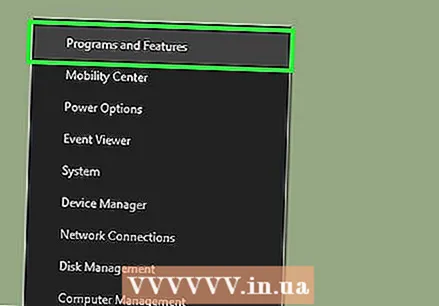 Click Programs and Features. You can see this at the top of the menu.
Click Programs and Features. You can see this at the top of the menu. 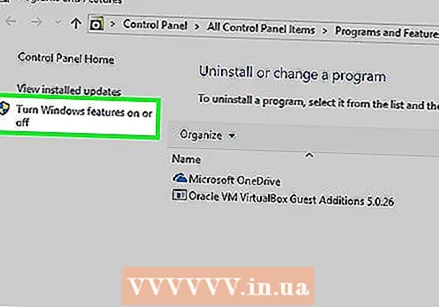 Click Turn Windows features on or off. It's in the top left corner of the Programs and Features window.
Click Turn Windows features on or off. It's in the top left corner of the Programs and Features window. 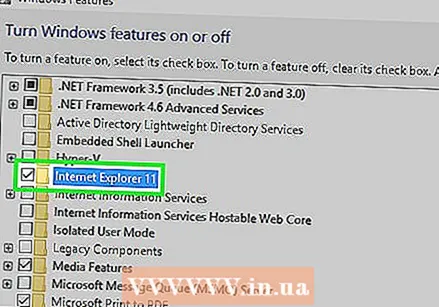 Click on the box to the left of "Internet Explorer 11". This one is if it is checked correctly; by ticking this box it will be unchecked.
Click on the box to the left of "Internet Explorer 11". This one is if it is checked correctly; by ticking this box it will be unchecked. - If this box is not checked "Internet Explorer 11", Internet Explorer is already disabled on your computer.
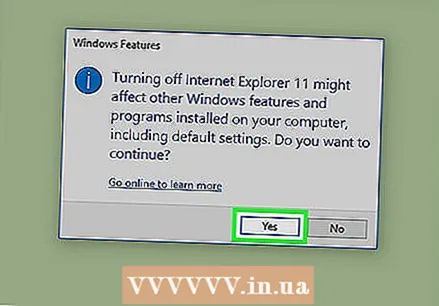 Click Yes when prompted. This gives the computer permission to delete the selected item (in this case Internet Explorer).
Click Yes when prompted. This gives the computer permission to delete the selected item (in this case Internet Explorer). - If you do not have a web browser other than Microsoft Edge on your PC, use Internet Explorer first to download a new browser (eg Chrome).
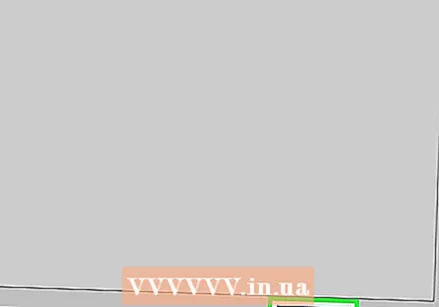 Click OK. Windows begins the procedure to deactivate the program. It may take a few minutes before you can continue.
Click OK. Windows begins the procedure to deactivate the program. It may take a few minutes before you can continue. 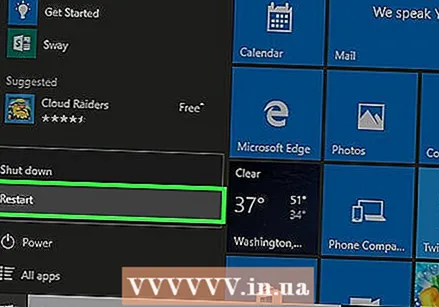 Click on Restart. This reboots the computer. Once your computer has restarted, your changes will be applied!
Click on Restart. This reboots the computer. Once your computer has restarted, your changes will be applied!
Method 2 of 2: Disable Internet Explorer (Windows 7)
 Click on the Start button. You can find this in the corner of the screen, bottom left.
Click on the Start button. You can find this in the corner of the screen, bottom left. - You can also click on the ⊞ WinPress the key to open the Start menu.
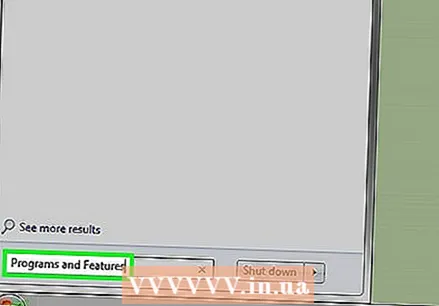 Type "Programs and Features" in the search field. You can see the search function of the Start menu at the bottom of the Start menu.
Type "Programs and Features" in the search field. You can see the search function of the Start menu at the bottom of the Start menu. 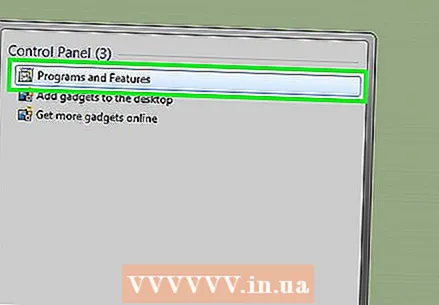 Click Programs and Features. This option should be available at the top of the Start window.
Click Programs and Features. This option should be available at the top of the Start window. 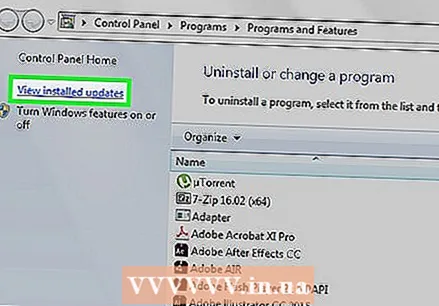 Click View Installed Updates. These can be found in the Programs and Features window, at the top left.
Click View Installed Updates. These can be found in the Programs and Features window, at the top left. 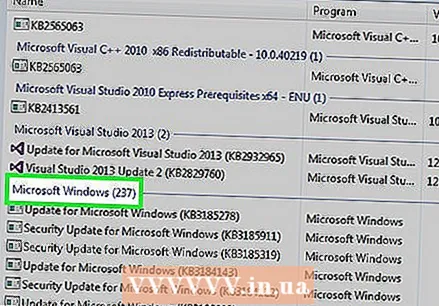 Scroll down to the "Microsoft Windows" section. There should be a number to the right of the Microsoft Windows heading (eg "16").
Scroll down to the "Microsoft Windows" section. There should be a number to the right of the Microsoft Windows heading (eg "16"). 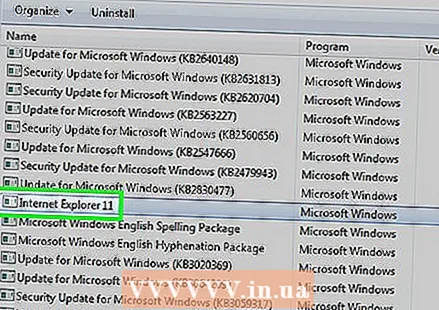 Click on Windows Internet Explorer. This is Internet Explorer 9, 10 or 11, depending on the last update you ran. If you can't find it, click on the tab Name at the top of the window, to sort the content alphabetically, or type "Internet Explorer" in the search field in the top right corner of the window.
Click on Windows Internet Explorer. This is Internet Explorer 9, 10 or 11, depending on the last update you ran. If you can't find it, click on the tab Name at the top of the window, to sort the content alphabetically, or type "Internet Explorer" in the search field in the top right corner of the window. 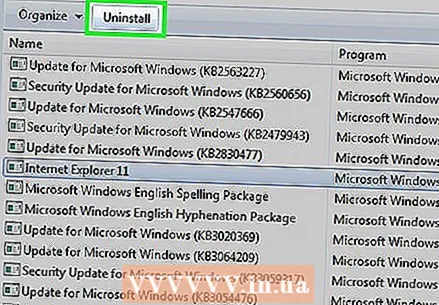 Click on Delete. These can be found above the list of names.
Click on Delete. These can be found above the list of names. 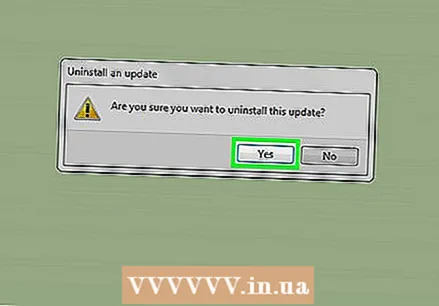 Click on Yes.
Click on Yes.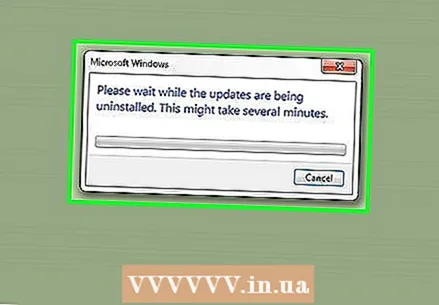 Wait for the procedure to complete.
Wait for the procedure to complete.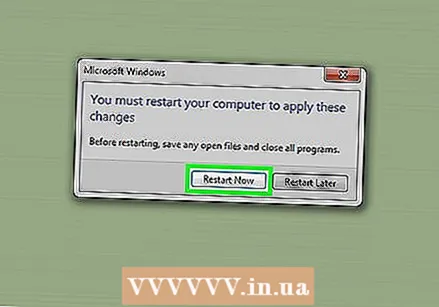 Click on Restart. Once your computer has restarted, Internet Explorer is deactivated.
Click on Restart. Once your computer has restarted, Internet Explorer is deactivated.
Tips
- You cannot access the installation files of your PC without an administrator account.
Warnings
- It is not possible to actually remove Internet Explorer from computers with Windows 7, 8 and 10.
- Even though Windows 7 claims to have removed the browser, this usually involves disabling the software, as under Windows 8 and 10. Several programs, including Microsoft Visual Studio, will run without Internet Explorer and it is still fully functional. Worse still, Visual Studio activation relies on Internet Explorer and will no longer work if you actually managed to uninstall Internet Explorer.