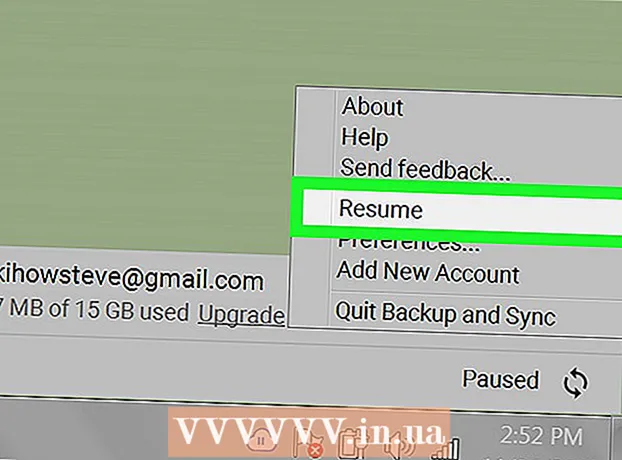Author:
Marcus Baldwin
Date Of Creation:
18 June 2021
Update Date:
1 July 2024
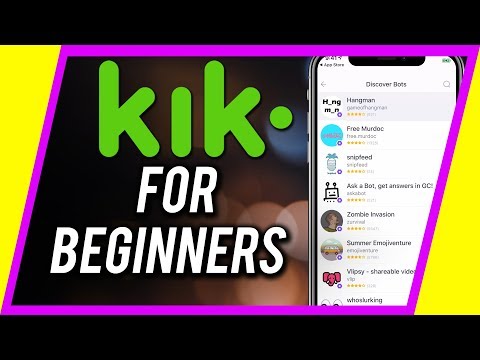
Content
- Steps
- Method 1 of 3: Insert photos and videos from the gallery
- Method 2 of 3: Sending Animated GIFs
- Method 3 of 3: Submitting viral videos and memes
- Tips
In Kik Messenger, communication is not limited to text messaging. Animated GIFs and viral videos can also be attached to posts with the built-in GIF and viral video gallery features. Thanks to the Meme Maker feature, you can create and attach your own photo memes to messages. While it is not currently possible to send documents and attachments to Kik, the attachment feature that the app supports will keep you entertained for hours.
Steps
Method 1 of 3: Insert photos and videos from the gallery
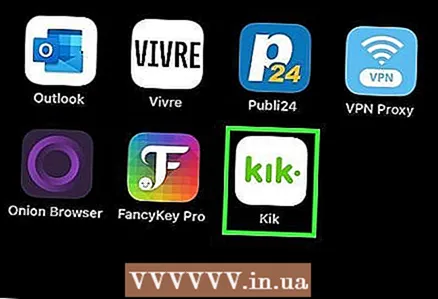 1 Launch the Kik app and select the desired conversation from the chat list. When you launch the application, you will find yourself in the main menu, where you will see a list of chats.
1 Launch the Kik app and select the desired conversation from the chat list. When you launch the application, you will find yourself in the main menu, where you will see a list of chats. - Thanks to the built-in gallery, you can attach animated gifs, viral YouTube videos and memes to your posts. You cannot attach other types of files at the moment.
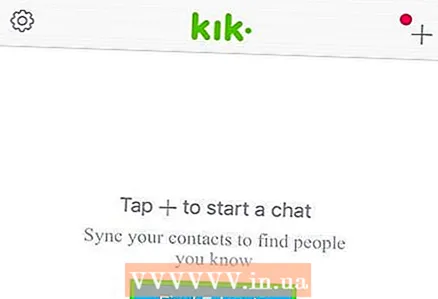 2 Click on a contact's name to open a chat with him.
2 Click on a contact's name to open a chat with him.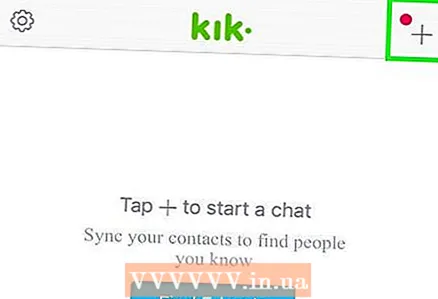 3 Click on the "+" to the left of the text box. Your photo and video gallery will appear at the bottom of the thumbnail bar. Use your finger to scroll through the available photos and videos. By default, only the most recent photos and videos are displayed.
3 Click on the "+" to the left of the text box. Your photo and video gallery will appear at the bottom of the thumbnail bar. Use your finger to scroll through the available photos and videos. By default, only the most recent photos and videos are displayed. 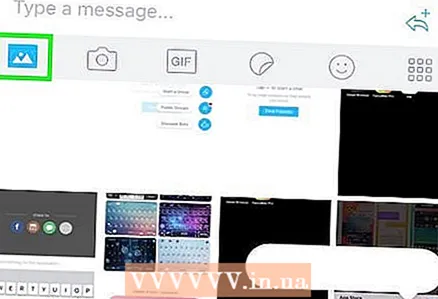 4 Click on the "Expand" icon at the top right of the gallery to display the rest of the photos. If you don't see your photo in the gallery, click the Expand button to display a drop-down menu with a downward-pointing arrow to the right.Click this arrow to open other folders containing media files supported by the application.
4 Click on the "Expand" icon at the top right of the gallery to display the rest of the photos. If you don't see your photo in the gallery, click the Expand button to display a drop-down menu with a downward-pointing arrow to the right.Click this arrow to open other folders containing media files supported by the application. 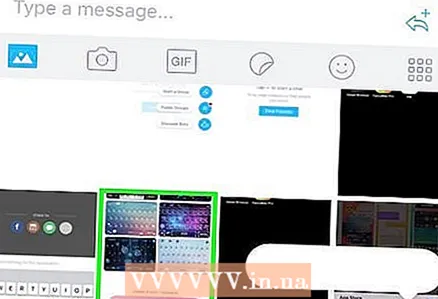 5 Click on the photo or video you want to send. A photo (or still image from a video) will appear at the bottom of the chat, waiting to be sent.
5 Click on the photo or video you want to send. A photo (or still image from a video) will appear at the bottom of the chat, waiting to be sent. 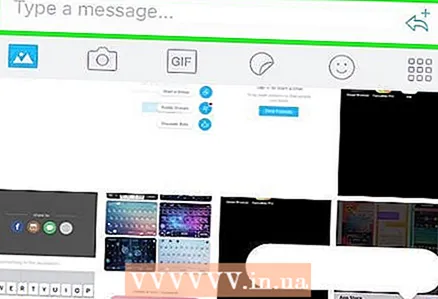 6 If you want, write a message to the photo or video. This point is optional, but if you want, you can write a text to explain the photo or video. Click on the "Write a message" field and start typing.
6 If you want, write a message to the photo or video. This point is optional, but if you want, you can write a text to explain the photo or video. Click on the "Write a message" field and start typing. 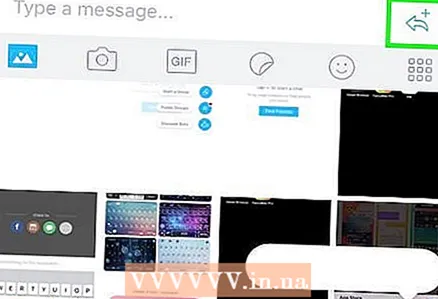 7 Click on the blue chat button to send the file. The photo or video (and their accompanying text, if you typed it) will be sent to the contact you corresponded with.
7 Click on the blue chat button to send the file. The photo or video (and their accompanying text, if you typed it) will be sent to the contact you corresponded with.
Method 2 of 3: Sending Animated GIFs
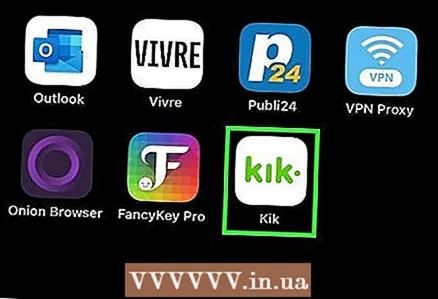 1 Launch the Kik app and then tap the chat name on the home screen. The app has an extensive gallery of GIFs (silent, repetitive and usually entertaining mini videos) that you can send to friends.
1 Launch the Kik app and then tap the chat name on the home screen. The app has an extensive gallery of GIFs (silent, repetitive and usually entertaining mini videos) that you can send to friends. 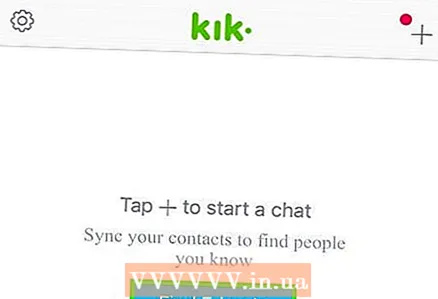 2 Open a chat with the contact to whom you want to send a gif by clicking on his name.
2 Open a chat with the contact to whom you want to send a gif by clicking on his name.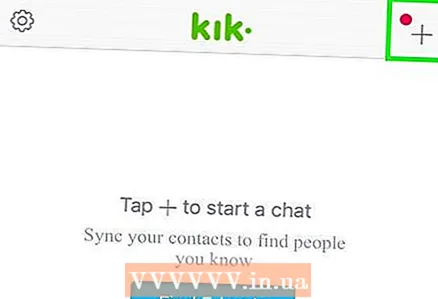 3 Click on the "+" to the left of the text box. A panel of icons will appear under the chat, under which there will be a gallery of photos.
3 Click on the "+" to the left of the text box. A panel of icons will appear under the chat, under which there will be a gallery of photos. 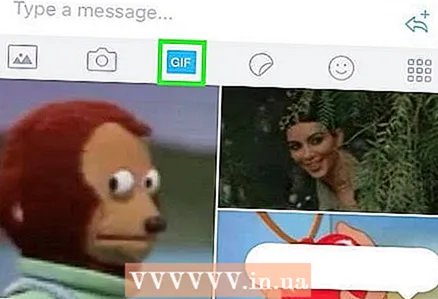 4 Click on "GIF". You will see a search bar "Find GIFs", as well as a few emojis that are similar to those used in text messages.
4 Click on "GIF". You will see a search bar "Find GIFs", as well as a few emojis that are similar to those used in text messages. 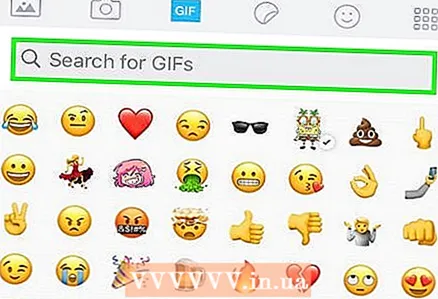 5 Enter a keyword to search for GIFs (or click on the emoji). If you'd like to send a GIF to show your excitement, enter “excitedly excited” in the box, or click on the smiling emoji. After that, a new gallery will appear with gifs that will meet the specified criteria.
5 Enter a keyword to search for GIFs (or click on the emoji). If you'd like to send a GIF to show your excitement, enter “excitedly excited” in the box, or click on the smiling emoji. After that, a new gallery will appear with gifs that will meet the specified criteria. - For example, if you click on the toad emoji (or search for “toad”), your search will include the toad gifs. After that, some moving images of toads will appear. You can scroll through the list with gifs in the same way as a gallery with photos.
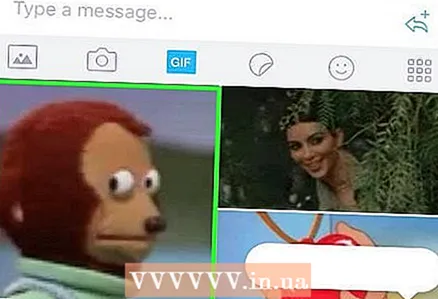 6 Click on the gif in the gallery to enlarge it. When the GIF enlarges, a Back button will appear to the left of it, and a Submit button (in the form of a text cloud) to the right.
6 Click on the gif in the gallery to enlarge it. When the GIF enlarges, a Back button will appear to the left of it, and a Submit button (in the form of a text cloud) to the right. - Click on the "Back" button to return to the list of gifs.
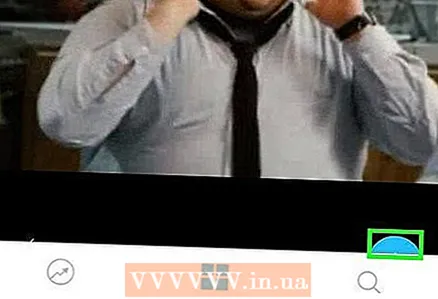 7 Click on the submit button (text cloud). It is located in the lower right corner of the enlarged GIF. After that, the GIF will appear in the chat field and will be ready to be sent.
7 Click on the submit button (text cloud). It is located in the lower right corner of the enlarged GIF. After that, the GIF will appear in the chat field and will be ready to be sent. 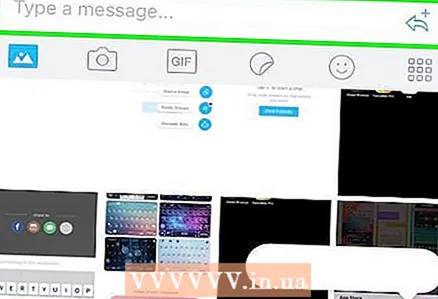 8 Enter your message. If you want to send along with a GIF and a message, enter it in the text field.
8 Enter your message. If you want to send along with a GIF and a message, enter it in the text field. 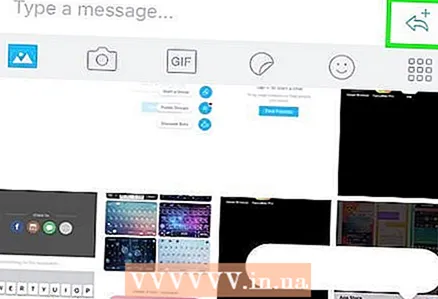 9 Click on the text cloud to the right of the message field to send the GIF. After that, the contact with whom you corresponded will be able to see the GIF.
9 Click on the text cloud to the right of the message field to send the GIF. After that, the contact with whom you corresponded will be able to see the GIF.
Method 3 of 3: Submitting viral videos and memes
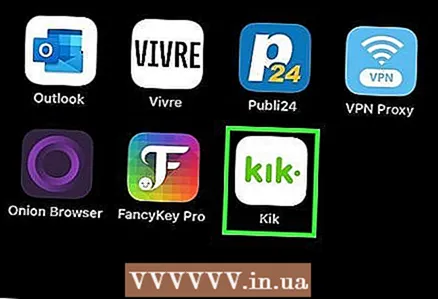 1 Open the Kik app, then tap the contact's name on the home screen. Memes are popular images (often of celebrities) with a funny or witty slogan. Viral videos are funny, sad, or obnoxious videos that users often share on social media. To send a meme or viral video, you must click on the contact's name to open a chat.
1 Open the Kik app, then tap the contact's name on the home screen. Memes are popular images (often of celebrities) with a funny or witty slogan. Viral videos are funny, sad, or obnoxious videos that users often share on social media. To send a meme or viral video, you must click on the contact's name to open a chat. - Although this feature is called Viral Videos in the app, you can use it to find public videos that you want to share with others.
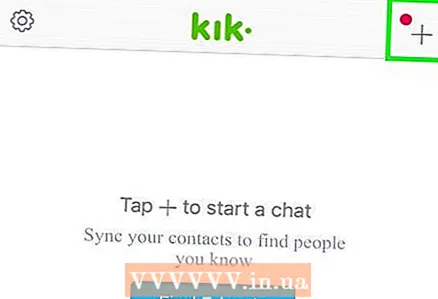 2 Click on the "+" to the left of the text line. An icon bar will appear below the chat, and a gallery of your photos will be located below it.
2 Click on the "+" to the left of the text line. An icon bar will appear below the chat, and a gallery of your photos will be located below it. 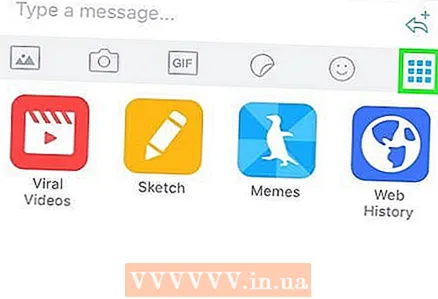 3 Click on the six-dot square icon. This is the last icon on the pictogram bar.
3 Click on the six-dot square icon. This is the last icon on the pictogram bar. 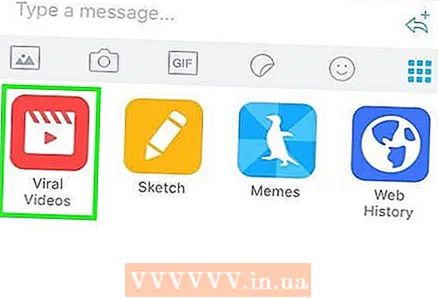 4 Select the Viral Videos section to submit a popular video from the Internet. When you land on the viral videos page, enter a keyword in the search bar to find a specific video, or scroll through the list to discover something new.
4 Select the Viral Videos section to submit a popular video from the Internet. When you land on the viral videos page, enter a keyword in the search bar to find a specific video, or scroll through the list to discover something new. - When you find a video to send, click on it to add that video to your chat.
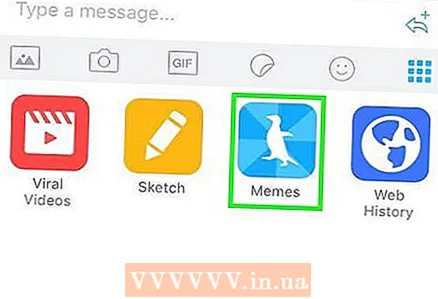 5 Click on the six dots square and select Memes if you want to insert text into a funny image. Here you can select a photo from the gallery (there is no search menu) and insert your text into it.
5 Click on the six dots square and select Memes if you want to insert text into a funny image. Here you can select a photo from the gallery (there is no search menu) and insert your text into it. - Scroll through the gallery to find the image you want, and then click on it to display the image in full size.
- To add text, click on the area that says "Click to add text." When you're done typing, click Finish.
- To share your meme with the chat, click on "⋮" or "..." and select "Share".
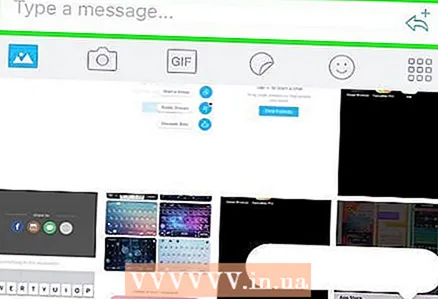 6 Enter the text you send along with your video or meme. The attachment is almost ready to be sent. If you want to send a message, click on the "Enter message" field and write something.
6 Enter the text you send along with your video or meme. The attachment is almost ready to be sent. If you want to send a message, click on the "Enter message" field and write something. 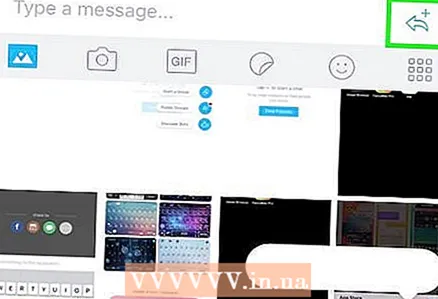 7 Click on the text cloud to send your video or meme. The video or meme will appear in the chat room.
7 Click on the text cloud to send your video or meme. The video or meme will appear in the chat room. - Unlike an animated GIF, which plays automatically and then just repeats, the recipient has to click on the video to play it.
Tips
- In older versions of Kik, GIFs are displayed as videos. This means that they must be clicked to play.
- Be careful when clicking on links that people you don't know or don't trust have shared with you.