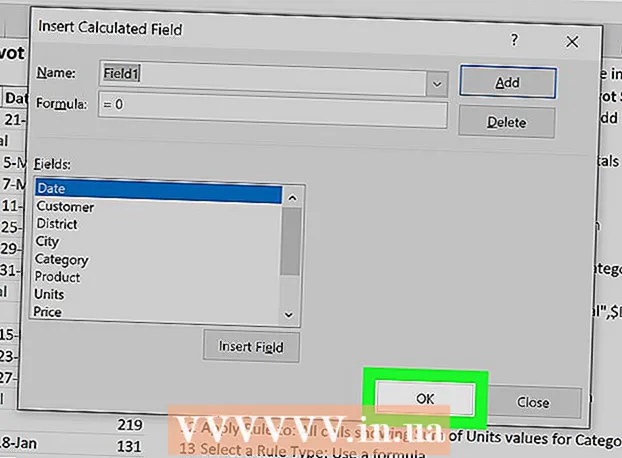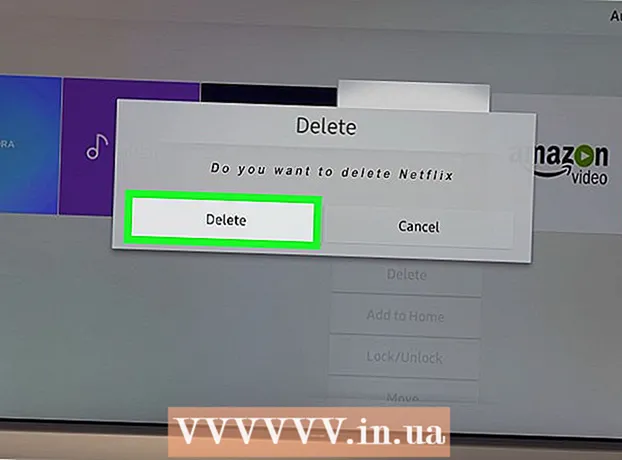Author:
Eugene Taylor
Date Of Creation:
16 August 2021
Update Date:
1 July 2024

Content
This article will teach you how to use the screen recording feature of your iPhone or iPad to record a Zoom meeting. Before starting the recording, you need to add screen recording to Control Center and make Control Center open from apps.
To step
Part 1 of 2: Adding screen recording to Control Center
 Open
Open  Press Control center. This is at the bottom of the current screen.
Press Control center. This is at the bottom of the current screen.  Press Adjust control.
Press Adjust control. Next to "Screen Recording", press +. The screen recording feature is now available in your Control Center.
Next to "Screen Recording", press +. The screen recording feature is now available in your Control Center. - If you see the red minus symbol () instead, the screen recording feature is already available in your Control Center and you don't need to change anything.
 Press the back button.
Press the back button. Slide the "Access from apps" switch to the On position
Slide the "Access from apps" switch to the On position  Open Zoom on your iPhone or iPad. This is the blue icon with a white video camera inside. It is usually on your home screen.
Open Zoom on your iPhone or iPad. This is the blue icon with a white video camera inside. It is usually on your home screen. - If you are not yet logged into your Zoom account, please log in now.
 Select whether you will join or host a meeting.
Select whether you will join or host a meeting.- Press "Start Meeting" if you will be hosting the meeting. It's in the top left corner of the screen. This will take you to a new screen, but don't press the "Start Meeting" button just yet.
- If you are joining someone else's meeting, press "Join" (the blue icon with a white "+" inside) and then enter the meeting ID (provided by the meeting host). This will take you to a new screen, but don't press the "Join" button just yet.
 Swipe up from the bottom of the screen. Do not do this until you are ready to record. The Control Center will appear.
Swipe up from the bottom of the screen. Do not do this until you are ready to record. The Control Center will appear.  Press the record button. This is the circle within another circle. The button will display a short countdown and the screen recording will start.
Press the record button. This is the circle within another circle. The button will display a short countdown and the screen recording will start.  Swipe down on Control Center. This will return you to the previous screen, which is the Zoom meeting. The screen will now be recorded.
Swipe down on Control Center. This will return you to the previous screen, which is the Zoom meeting. The screen will now be recorded.  Return to Zoom and press Start a meeting or Participate. The button you press depends on whether you want to start a new meeting or join an existing meeting. The meeting will be displayed and it will be recorded.
Return to Zoom and press Start a meeting or Participate. The button you press depends on whether you want to start a new meeting or join an existing meeting. The meeting will be displayed and it will be recorded. - When you are done recording, go to the next step.
 Swipe up from the bottom of the screen. The Control Center opens.
Swipe up from the bottom of the screen. The Control Center opens.  Press the record button. This is the same button you pressed before, but now it is red. This will end the recording. The finished video is now in the gallery of your iPhone or iPad.
Press the record button. This is the same button you pressed before, but now it is red. This will end the recording. The finished video is now in the gallery of your iPhone or iPad.