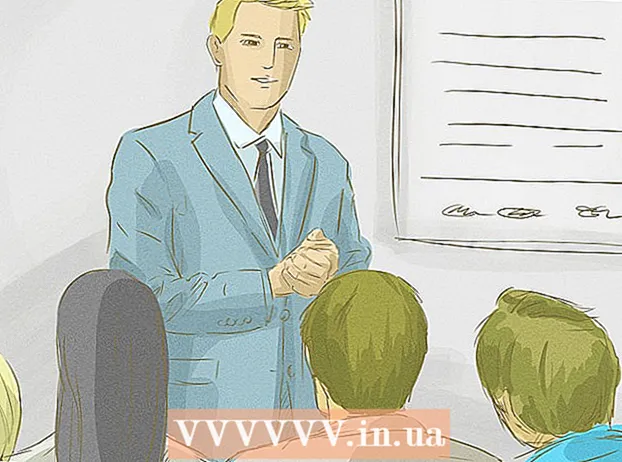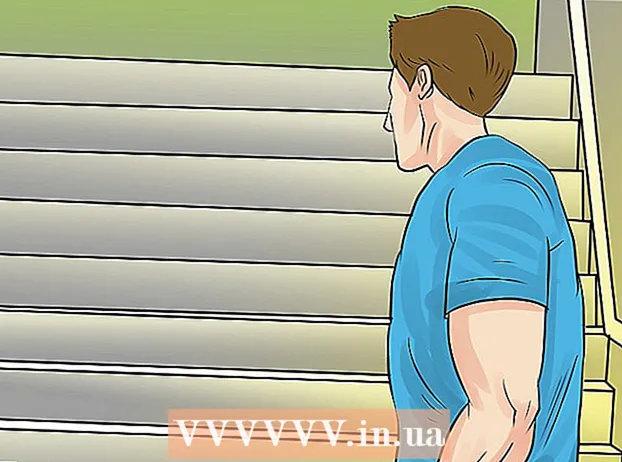Content
Almost everyone who has used a text editor accidentally pressed the Insert key and rewrote information when they thought they were editing it. This article describes an easy way to disable the key Insert on keyboard.
Whenever you press a key, a message box is generated that contains a key code that uniquely identifies the key that was pressed. Programs (like Microsoft Word) look for button press messages and take action based on the key code in the message. By converting the Insert key event to NULL, Windows sends a message containing NULL for the key code when the Insert key is pressed. Consequently, programs, when receiving a message, do not perform the action associated with the event of pressing the Insert key, freeing you from the need to worry about entering information again.
Be sure to read the Warnings section before continuing.
Steps
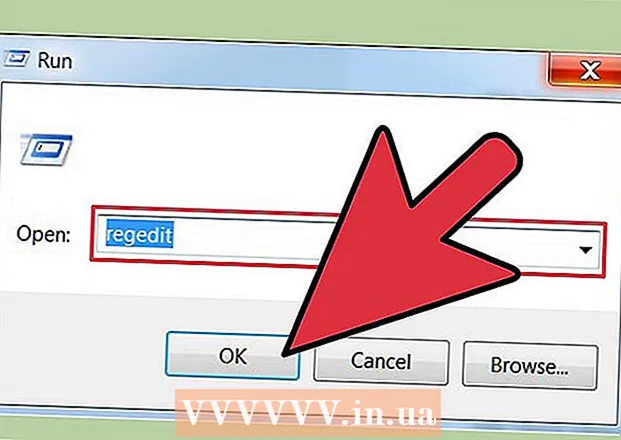 1 Go to menu Start -> Run -> enter command regedit
1 Go to menu Start -> Run -> enter command regedit  2Go to key HKEY_LOCAL_MACHINE System CurrentControlSet Control Keyboard Layout
2Go to key HKEY_LOCAL_MACHINE System CurrentControlSet Control Keyboard Layout 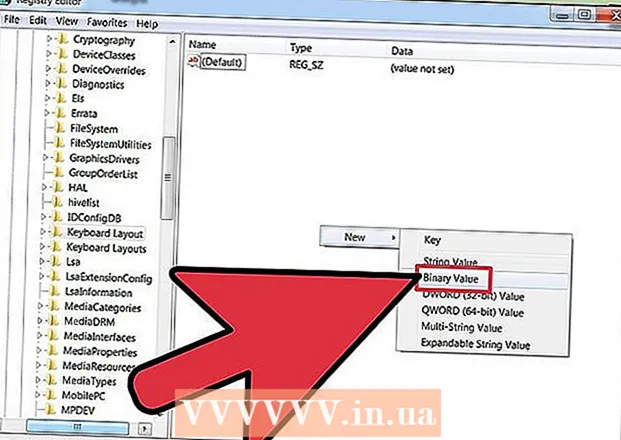 3Right click on the right half of the screen and select New -> Binary Value
3Right click on the right half of the screen and select New -> Binary Value 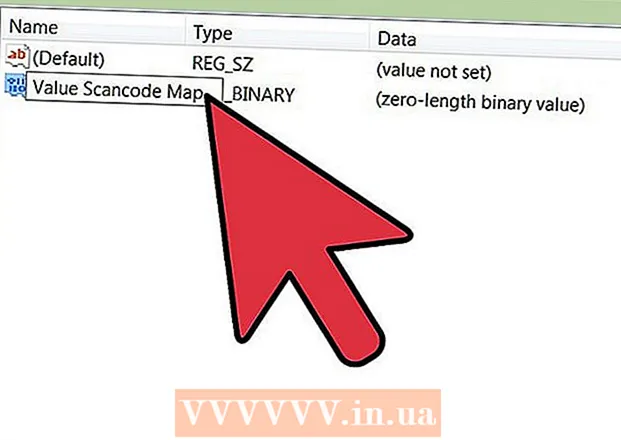 4Give a name to the new Value Scancode Map
4Give a name to the new Value Scancode Map 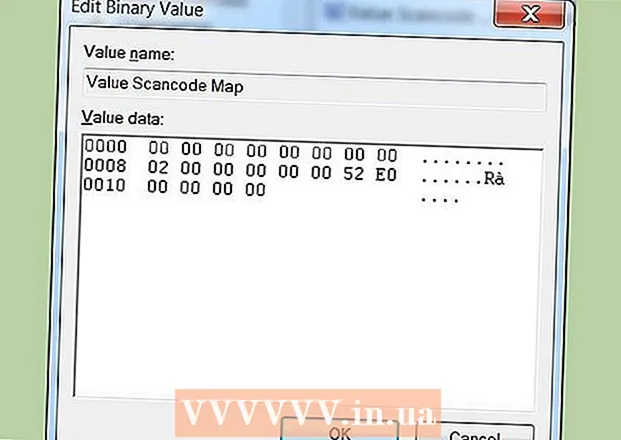 5Enter 00 00 00 00 00 00 00 00 02 00 00 00 00 00 52 E0 00 00 00 00
5Enter 00 00 00 00 00 00 00 00 02 00 00 00 00 00 52 E0 00 00 00 00  6 Close the regedit window.
6 Close the regedit window.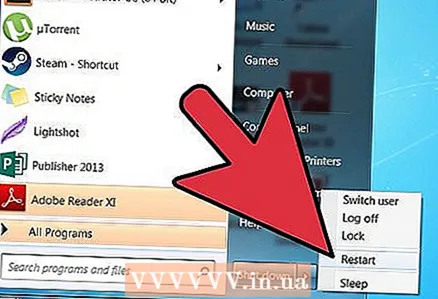 7 Reboot your computer.
7 Reboot your computer. 8 Additionally: you can remove the Insert key from the keyboard when you're done.
8 Additionally: you can remove the Insert key from the keyboard when you're done.
How it works
- The first 4 bytes is the version information header, which should be 00000000
- The next 4 bytes are header flags and should be 00000000
- The next 4 bytes are the keymap set (layout) that you change + 1 for the end-of-line character. In this case, you simply change the Insert key so it should be 2. Binary values are entered in big endian order, so 0x02 becomes 02000000.
- The next 4 bytes show the old and new key table. You map the Insert key press (code E052) to null (0000). When converted to big endian format, they become 52E0 and 0000. Combining them, you get 000052E0.
- The last 4 bytes are the end-of-line character 00000000.
- You can disable (or reassign) other keys by adapting this procedure and using the appropriate key codes.
Tips
- Delete the value HKEY_LOCAL_MACHINE System CurrentControlSet Control Keyboard Layout Scancode Mapif you get confused. Restart your computer and start over.
- Remember to update the number of layout fields when you disable or show more keys.
- If you are using a non-standard keyboard (including portable keyboards) then review the keycodes as they may be different.
Warnings
- If using the second method, make sure the key can be returned later.
- You must be familiar with a computer to try this. If you are confused about this, then your keyboard may be "misbehaving".
- You must back up your data before making changes to the registry.
- You will need to restart your computer for the changes to take effect.
- You must have administrator rights to do this.
- Don't confuse the key HKEY_LOCAL_MACHINE System CurrentControlSet Control Keyboard Layout with key HKEY_LOCAL_MACHINE System CurrentControlSet Control Keyboard Layouts (note the plural).
- These actions affect all users of the computer. They cannot be applied by every user. Since the settings are stored in the registry, you cannot change this mode by changing the keyboard.