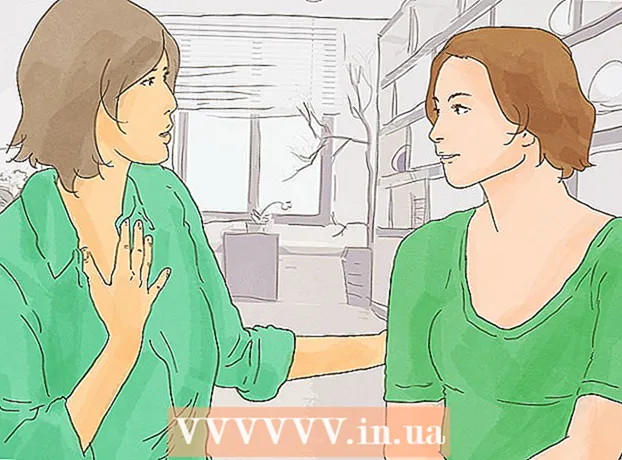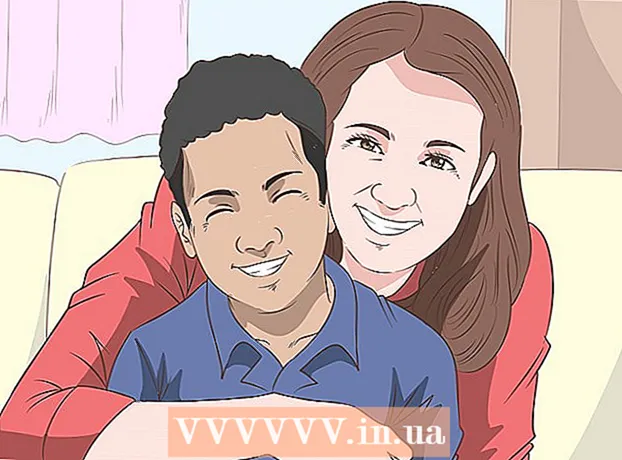Author:
Ellen Moore
Date Of Creation:
12 January 2021
Update Date:
1 July 2024

Content
- Steps
- Method 1 of 4: How to post a GIF as a comment (on mobile)
- Method 2 of 4: How to post a GIF as a comment (on a computer)
- Method 3 of 4: How to post a GIF in the status window (on mobile)
- Method 4 of 4: How to post a GIF in the status window (on a computer)
- Tips
- Warnings
This article will show you how to post an animated picture (GIF) on Facebook as a comment or status. This can be done in the Facebook mobile app or on a computer.
Steps
Method 1 of 4: How to post a GIF as a comment (on mobile)
 1 Launch the Facebook app. Click the white "f" icon on a dark blue background. The news feed will open if you are logged in.
1 Launch the Facebook app. Click the white "f" icon on a dark blue background. The news feed will open if you are logged in. - If you are not logged in yet, enter your email address (or phone number) and password.
 2 Find the post to which you want to add a comment. Do it in the news feed or enter the name of the author of the publication in the search bar (at the top of the screen).
2 Find the post to which you want to add a comment. Do it in the news feed or enter the name of the author of the publication in the search bar (at the top of the screen).  3 Click on A comment. This speech cloud icon is below the post.
3 Click on A comment. This speech cloud icon is below the post.  4 Tap GIF. You will find this option on the right side of the comment box. A window with popular animated pictures will open.
4 Tap GIF. You will find this option on the right side of the comment box. A window with popular animated pictures will open.  5 Find animation. To do this, scroll left or right through the list of available GIFs, or enter a keyword in the search bar (below the list of available GIFs) to find a specific picture.
5 Find animation. To do this, scroll left or right through the list of available GIFs, or enter a keyword in the search bar (below the list of available GIFs) to find a specific picture.  6 Tap the animation you like. It will be published as a comment to the publication.
6 Tap the animation you like. It will be published as a comment to the publication.
Method 2 of 4: How to post a GIF as a comment (on a computer)
 1 Open the Facebook site. Go to the page https: //www.facebook.com in the browser. The news feed will open if you are logged in.
1 Open the Facebook site. Go to the page https: //www.facebook.com in the browser. The news feed will open if you are logged in. - If you are not logged in yet, enter your email address (or phone number) and password.
 2 Find the post to which you want to add a comment. Do this in the news feed or enter the name of the author of the publication in the search bar (at the top of the screen).
2 Find the post to which you want to add a comment. Do this in the news feed or enter the name of the author of the publication in the search bar (at the top of the screen).  3 Scroll down to find a comment box. It is under publication. You may need to click on "Comment" first to open the comment box (especially if the selected post already has many comments).
3 Scroll down to find a comment box. It is under publication. You may need to click on "Comment" first to open the comment box (especially if the selected post already has many comments).  4 Click on GIF. You will find this option on the right side of the comment box.
4 Click on GIF. You will find this option on the right side of the comment box.  5 Find an animated picture. To do this, scroll down or up the list of available GIFs, or enter a keyword in the search bar (above the list of available GIFs) to find a specific picture.
5 Find an animated picture. To do this, scroll down or up the list of available GIFs, or enter a keyword in the search bar (above the list of available GIFs) to find a specific picture.  6 Click on the animation you like. It will be published as a comment to the publication.
6 Click on the animation you like. It will be published as a comment to the publication.
Method 3 of 4: How to post a GIF in the status window (on mobile)
 1 Launch your mobile browser. You cannot post embedded (to Facebook) pictures in the status window, but you can copy them from other sources.
1 Launch your mobile browser. You cannot post embedded (to Facebook) pictures in the status window, but you can copy them from other sources.  2 Find an animated picture. In your browser search engine, enter "GIF" (without the quotes) and view the search results.
2 Find an animated picture. In your browser search engine, enter "GIF" (without the quotes) and view the search results. - You can also enter a keyword after “GIF” to find a specific picture.
- In most search engines, you need to go to the "Pictures" tab to view only the images that are found.
 3 Copy the GIF file. Press and hold it until the menu opens, and then select "Copy" from the menu.
3 Copy the GIF file. Press and hold it until the menu opens, and then select "Copy" from the menu.  4 Launch the Facebook app. Click the white "f" icon on a dark blue background. The news feed will open if you are logged in.
4 Launch the Facebook app. Click the white "f" icon on a dark blue background. The news feed will open if you are logged in. - If you are not logged in yet, enter your email address (or phone number) and password.
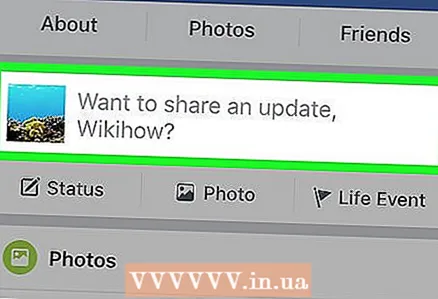 5 Tap the status window. It's at the top of the page and you'll find the phrase "What are you thinking about?"
5 Tap the status window. It's at the top of the page and you'll find the phrase "What are you thinking about?"  6 Press and hold the text box. Namely, keep the phrase "What are you thinking about?" A menu will open.
6 Press and hold the text box. Namely, keep the phrase "What are you thinking about?" A menu will open.  7 Select from the menu Insert. The copied picture will be pasted into the Facebook status window.
7 Select from the menu Insert. The copied picture will be pasted into the Facebook status window.  8 Wait for the GIF to fully load, then click Publish. You will find this option in the upper right corner of the screen. The animation will be published.
8 Wait for the GIF to fully load, then click Publish. You will find this option in the upper right corner of the screen. The animation will be published. - If a link to a GIF file is displayed in the status window, first remove this link, and only then click "Publish".
Method 4 of 4: How to post a GIF in the status window (on a computer)
 1 Open your browser. You cannot post embedded (to Facebook) pictures in the status window, but you can copy them from other sources.
1 Open your browser. You cannot post embedded (to Facebook) pictures in the status window, but you can copy them from other sources.  2 Find an animated picture. In your browser search engine, enter "GIF" (without the quotes) and view the search results.
2 Find an animated picture. In your browser search engine, enter "GIF" (without the quotes) and view the search results. - You can also enter a keyword after “GIF” to find a specific picture.
- In most search engines, you need to go to the "Pictures" tab to view only the images that are found.
 3 Copy the GIF file. Right-click on it (or hold down Control and left-click) and select "Copy" from the menu.
3 Copy the GIF file. Right-click on it (or hold down Control and left-click) and select "Copy" from the menu. - If your mouse does not have a right or left button, press the trackpad button (or tap the trackpad) with two fingers.
 4 Open the Facebook site. Go to the page https: //www.facebook.com in the browser. The news feed will open if you are logged in.
4 Open the Facebook site. Go to the page https: //www.facebook.com in the browser. The news feed will open if you are logged in. - If you are not logged in yet, enter your email address (or phone number) and password.
 5 Tap the status window. It's at the top of the page and you'll find the phrase "What are you thinking about?"
5 Tap the status window. It's at the top of the page and you'll find the phrase "What are you thinking about?"  6 Insert an animated picture into the status window. You can do it like this:
6 Insert an animated picture into the status window. You can do it like this: - Windows: press Ctrl+V or right-click inside the window and select "Paste" from the menu;
- Mac OS X: press ⌘ Command+V or open the Edit menu and click Insert.
 7 Wait for the GIF to fully load, then click Publish. You will find this option in the upper right corner of the screen. The animation will be published.
7 Wait for the GIF to fully load, then click Publish. You will find this option in the upper right corner of the screen. The animation will be published. - If a link to a GIF file is displayed in the status window, first remove this link, and only then click "Publish".
Tips
- The animation cannot be published on the company page.
Warnings
- If the animation is set to play automatically, it will slow down the loading speed of your Facebook page. Keep this in mind when adding several animated pictures to one publication at once.