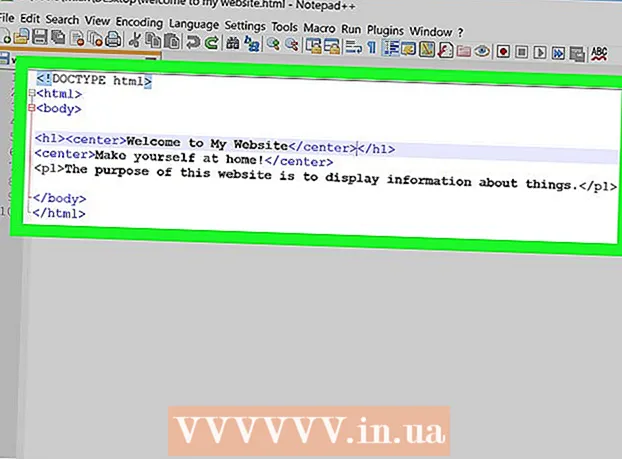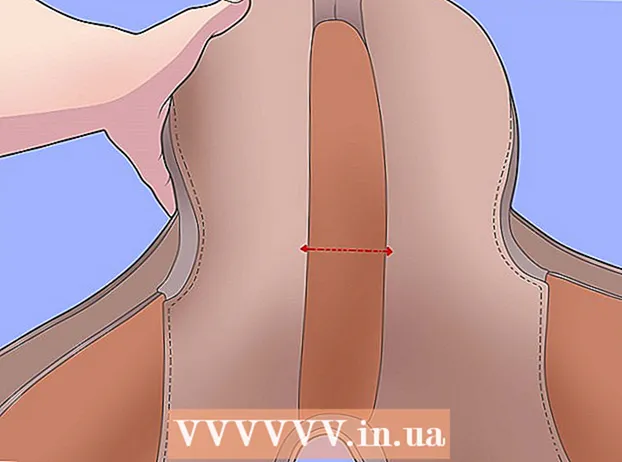Author:
Marcus Baldwin
Date Of Creation:
15 June 2021
Update Date:
15 September 2024

Content
This article will show you how to delete your search history, saved passwords and other data from iPhone browser.
Steps
Method 1 of 4: Safari
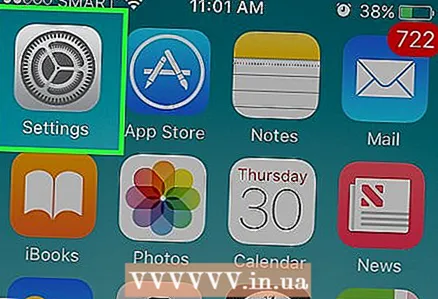 1 Open the Settings app. Its icon is a gray gear, usually found on the iPhone's home screen.
1 Open the Settings app. Its icon is a gray gear, usually found on the iPhone's home screen. 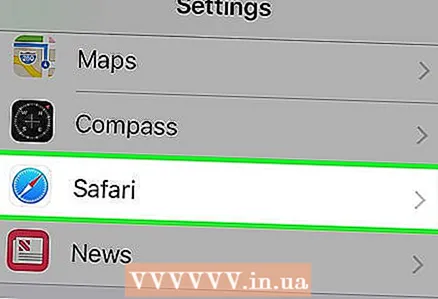 2 Scroll down the screen and tap Safari. The settings screen needs to be scrolled down by about a third.
2 Scroll down the screen and tap Safari. The settings screen needs to be scrolled down by about a third. 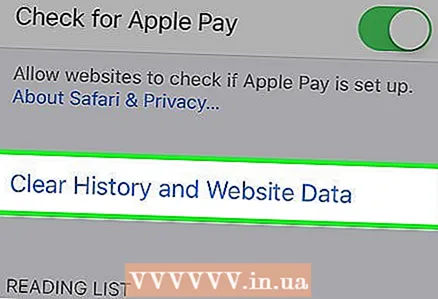 3 Scroll down the screen and tap Clear history and site data. This button is at the bottom of the screen.
3 Scroll down the screen and tap Clear history and site data. This button is at the bottom of the screen. 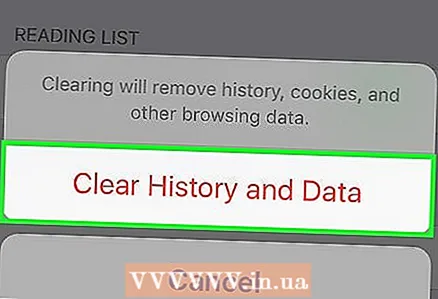 4 Click Clear history and data. This button is located at the bottom of the screen. This will remove your search history, saved data, and cached files from Safari.
4 Click Clear history and data. This button is located at the bottom of the screen. This will remove your search history, saved data, and cached files from Safari.
Method 2 of 4: Chrome
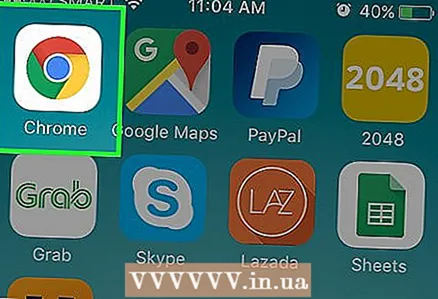 1 Open Chrome. The icon for this app is a red-green-yellow circle with a blue center.
1 Open Chrome. The icon for this app is a red-green-yellow circle with a blue center. 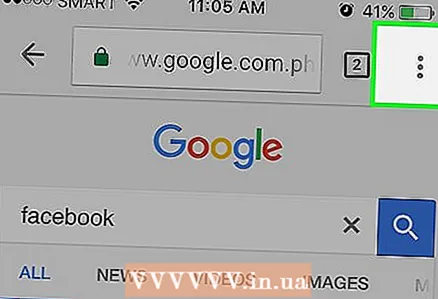 2 Push ⋮. This button is in the upper right corner of the screen.
2 Push ⋮. This button is in the upper right corner of the screen. 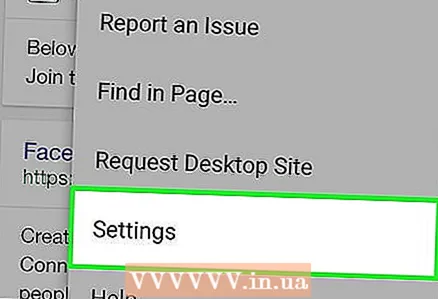 3 Click Settings. It's near the bottom of the drop-down menu.
3 Click Settings. It's near the bottom of the drop-down menu. 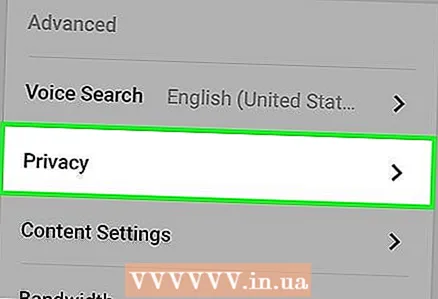 4 Click Personal Information. This option is located at the bottom of the screen.
4 Click Personal Information. This option is located at the bottom of the screen. 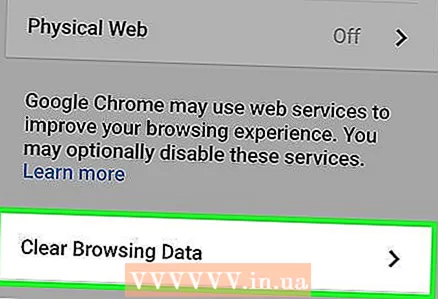 5 Click Clear History. This option is at the end of the options list.
5 Click Clear History. This option is at the end of the options list. 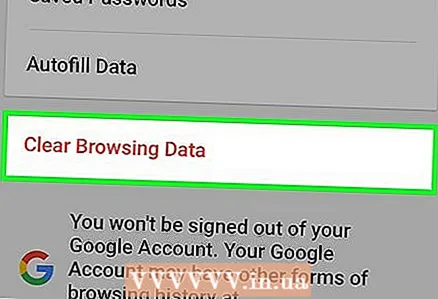 6 Click Delete Data. This button is below all options.
6 Click Delete Data. This button is below all options. - If there is no check mark next to an option on the screen, click on that option to select the corresponding data to delete.
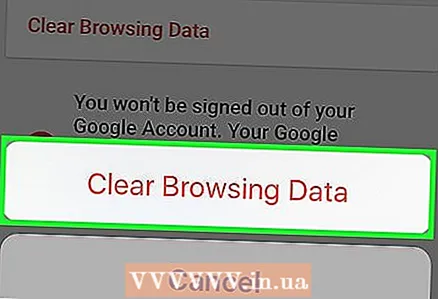 7 Click Clear History. This button will appear in a pop-up window. This will clear your browser history, saved data and passwords, and cached images.
7 Click Clear History. This button will appear in a pop-up window. This will clear your browser history, saved data and passwords, and cached images.
Method 3 of 4: Dolphin
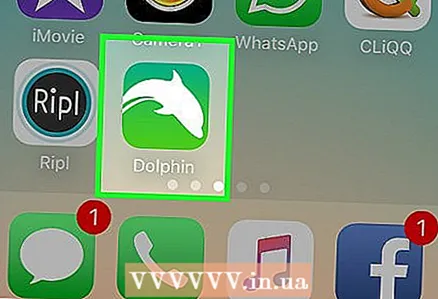 1 Open Dolphin. The icon for this application looks like a white dolphin on a green background.
1 Open Dolphin. The icon for this application looks like a white dolphin on a green background. 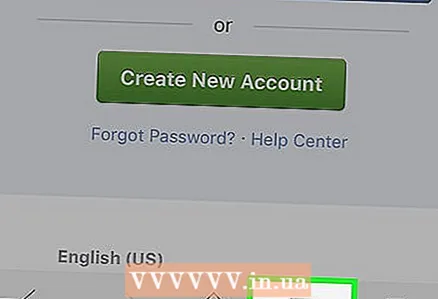 2 Push ☰. It's at the bottom of the screen, to the right of the house icon.
2 Push ☰. It's at the bottom of the screen, to the right of the house icon. 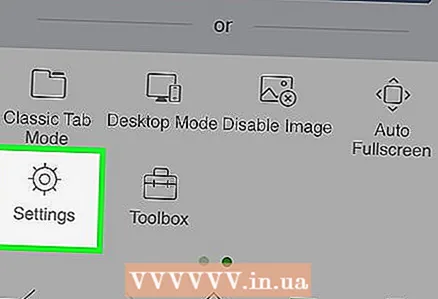 3 Click Settings. It's in the lower-left corner of the pop-up menu at the bottom of the screen.
3 Click Settings. It's in the lower-left corner of the pop-up menu at the bottom of the screen. - If you don't see the button "Settings", swipe through the menu from right to left.
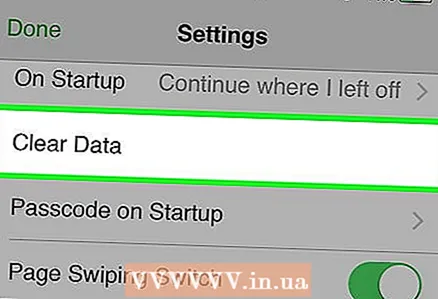 4 Click Clear Data. This option is in the center of the screen.
4 Click Clear Data. This option is in the center of the screen. 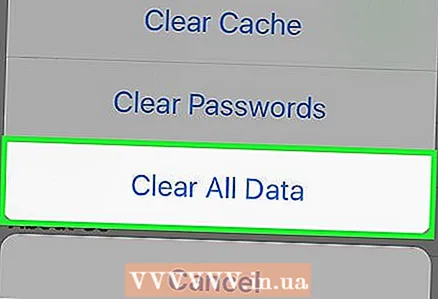 5 Click Clear All Data. It's near the bottom of the pop-up menu. This will delete all saved data from the Dolphin Browser.
5 Click Clear All Data. It's near the bottom of the pop-up menu. This will delete all saved data from the Dolphin Browser. - To delete only cached data, click "Clear cache".
Method 4 of 4: Firefox
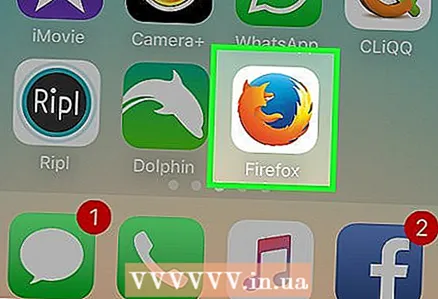 1 Open Firefox. The icon for this app looks like a red fox that surrounds a blue ball.
1 Open Firefox. The icon for this app looks like a red fox that surrounds a blue ball. 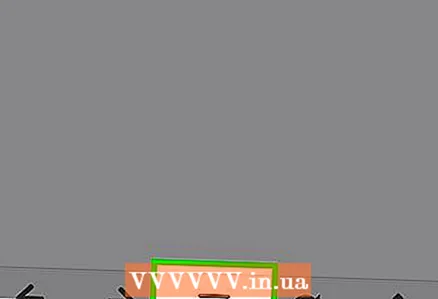 2 Push ☰. This button is at the bottom of the screen.
2 Push ☰. This button is at the bottom of the screen. 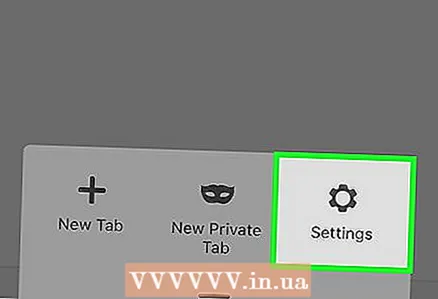 3 Click Options. You will find this option at the bottom right of the screen.
3 Click Options. You will find this option at the bottom right of the screen. 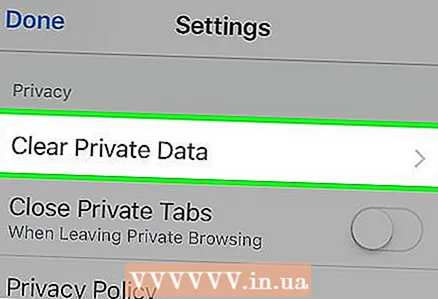 4 Scroll down the screen and tap Delete my data. It's under the Privacy section.
4 Scroll down the screen and tap Delete my data. It's under the Privacy section. 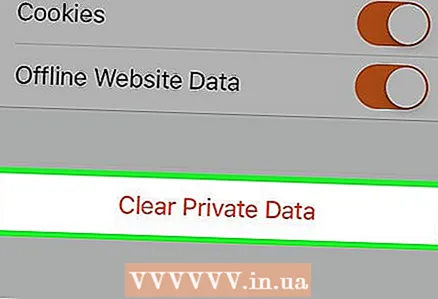 5 Click Delete my data. This is the last option on the screen.
5 Click Delete my data. This is the last option on the screen. - Move the sliders of the respective options to the left to the Off position to prevent the deletion of specific data.
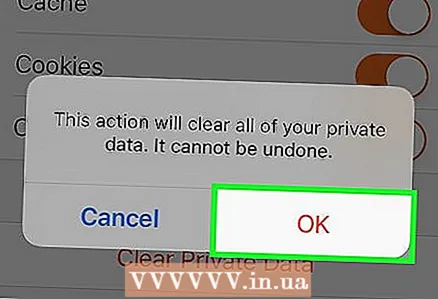 6 In the pop-up window, click OK. This will remove all selected data from the Firefox browser.
6 In the pop-up window, click OK. This will remove all selected data from the Firefox browser.