Author:
Ellen Moore
Date Of Creation:
18 January 2021
Update Date:
1 July 2024
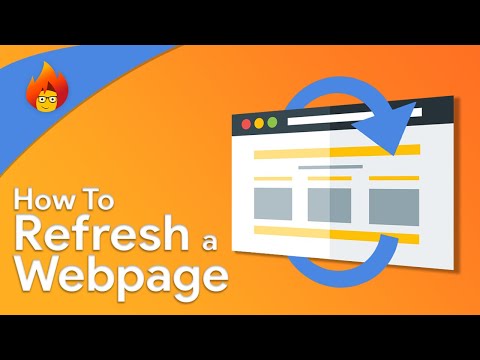
Content
- Steps
- Method 1 of 4: Computer
- Method 2 of 4: Chrome on Mobile
- Method 3 of 4: Firefox on mobile
- Method 4 of 4: Safari on Mobile
- Tips
- Warnings
In this article, we'll show you how to refresh a page in a web browser. This will refresh the page content and troubleshoot issues such as when the page is not fully loaded.
Steps
Method 1 of 4: Computer
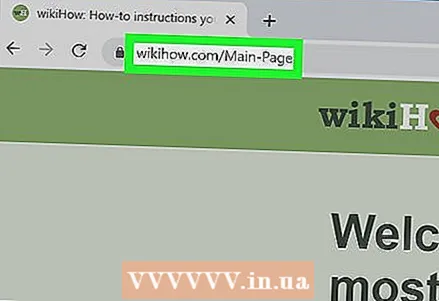 1 Open the desired web page. To do this, enter its address or click on the link.
1 Open the desired web page. To do this, enter its address or click on the link. 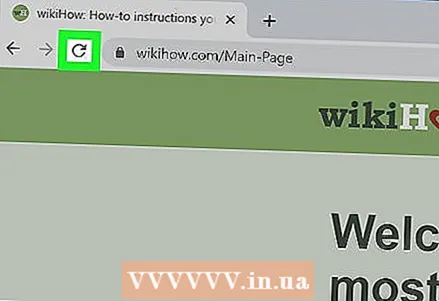 2 Click on the "Refresh" icon
2 Click on the "Refresh" icon  . It looks like a round arrow and is located at the top of the browser window (usually in the upper left corner).
. It looks like a round arrow and is located at the top of the browser window (usually in the upper left corner).  3 Use a keyboard shortcut. In most browsers you can press the key F5to refresh the page (on some computers, hold down the Fnand then press F5). If you don't have the F5 key, use the following keyboard shortcuts:
3 Use a keyboard shortcut. In most browsers you can press the key F5to refresh the page (on some computers, hold down the Fnand then press F5). If you don't have the F5 key, use the following keyboard shortcuts: - Windows - hold Ctrl and press R.
- Mac - hold ⌘ Command and press R.
 4 Force the web page to refresh. This will clear its cache, and the last content of the page will be displayed on the screen, and not the one that is stored in the computer's browser:
4 Force the web page to refresh. This will clear its cache, and the last content of the page will be displayed on the screen, and not the one that is stored in the computer's browser: - Windows - press Ctrl+F5... If that didn't work, hold down the key Ctrl and click on the "Refresh" icon.
- Mac - press ⌘ Command+⇧ Shift+R... In Safari, hold ⇧ Shift and click on the "Refresh" icon.
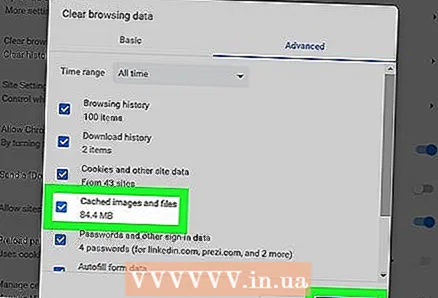 5 Troubleshoot if the page does not refresh. If none of the above methods to refresh the page were successful, the browser may be damaged or an error has occurred. In this case, do one of the following:
5 Troubleshoot if the page does not refresh. If none of the above methods to refresh the page were successful, the browser may be damaged or an error has occurred. In this case, do one of the following: - Close and reopen the page.
- Close your browser, then open it and go to the webpage.
- Refresh your browser.
- Clear your browser cache.
- Clear your computer's DNS cache.
Method 2 of 4: Chrome on Mobile
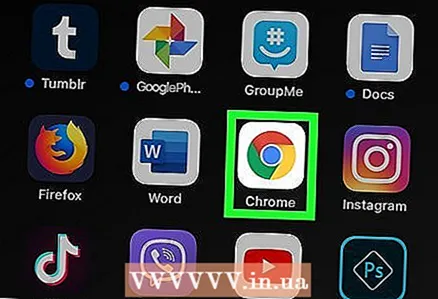 1 Start Google Chrome
1 Start Google Chrome  . Click on the red-yellow-green-blue circle icon.
. Click on the red-yellow-green-blue circle icon.  2 Go to the desired page. You can update only the active page - this is true for both computer and mobile browsers.
2 Go to the desired page. You can update only the active page - this is true for both computer and mobile browsers. 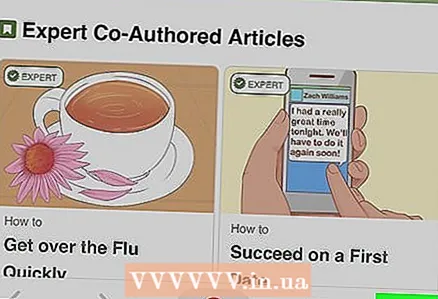 3 Tap ⋮. You will find this icon in the upper right corner. A menu will open.
3 Tap ⋮. You will find this icon in the upper right corner. A menu will open.  4 Tap the Refresh icon
4 Tap the Refresh icon  . It's at the top of the menu. The page will be refreshed.
. It's at the top of the menu. The page will be refreshed. 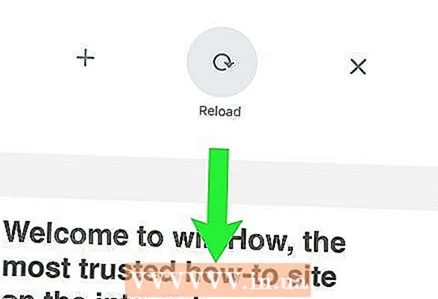 5 Refresh the page by swiping down from the top of the screen. A round arrow icon will appear at the top of the screen to indicate that the page is being refreshed.
5 Refresh the page by swiping down from the top of the screen. A round arrow icon will appear at the top of the screen to indicate that the page is being refreshed.
Method 3 of 4: Firefox on mobile
 1 Start Firefox. Click on the orange fox icon on a blue background.
1 Start Firefox. Click on the orange fox icon on a blue background. 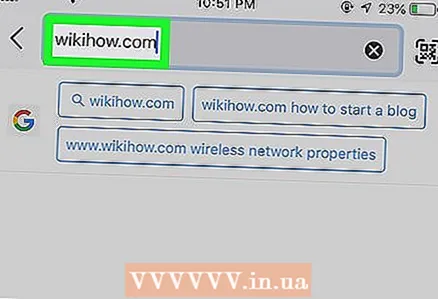 2 Go to the desired page. You can update only the active page - this is true for both computer and mobile browsers.
2 Go to the desired page. You can update only the active page - this is true for both computer and mobile browsers. 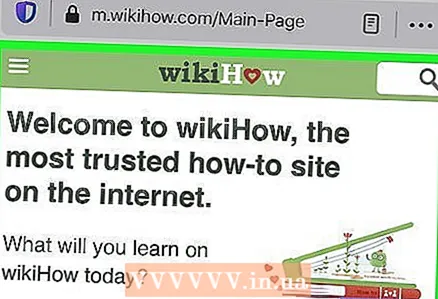 3 Wait for the entire page to load. Otherwise, the Refresh icon will not appear on the screen.
3 Wait for the entire page to load. Otherwise, the Refresh icon will not appear on the screen. 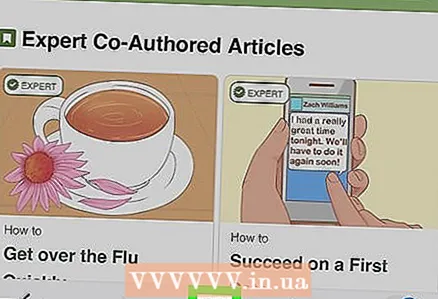 4 Tap the Refresh icon
4 Tap the Refresh icon  . It's at the bottom of the screen. The page will be refreshed.
. It's at the bottom of the screen. The page will be refreshed. - On an Android device, first tap the ⋮ icon in the upper right corner and then tap the Refresh icon at the top of the menu.
Method 4 of 4: Safari on Mobile
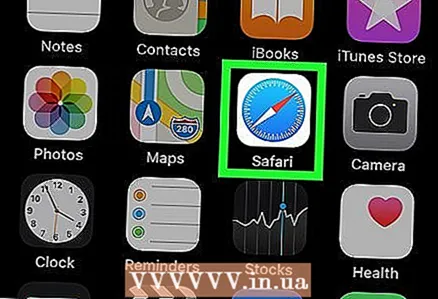 1 Launch Safari. Click the blue compass icon on a white background.
1 Launch Safari. Click the blue compass icon on a white background. 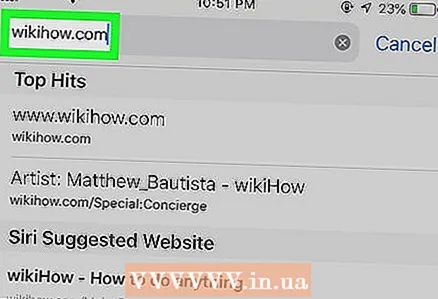 2 Go to the desired page. You can update only the active page - this is true for both computer and mobile browsers.
2 Go to the desired page. You can update only the active page - this is true for both computer and mobile browsers. 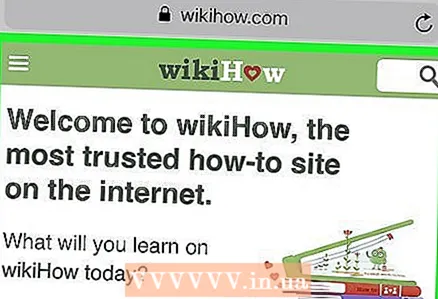 3 Wait for the entire page to load. Otherwise, the Refresh icon will not appear on the screen.
3 Wait for the entire page to load. Otherwise, the Refresh icon will not appear on the screen. 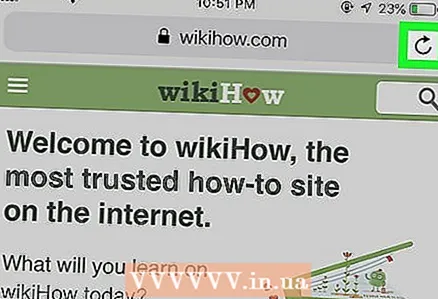 4 Tap the Refresh icon
4 Tap the Refresh icon  . You will find it in the upper right corner. The page will be refreshed.
. You will find it in the upper right corner. The page will be refreshed.
Tips
- Clear your browser cache to troubleshoot issues such as a page not refreshing.
Warnings
- If you refresh the page where you entered something, as a rule, all the information you entered will be erased.



