Author:
Sara Rhodes
Date Of Creation:
9 February 2021
Update Date:
1 July 2024
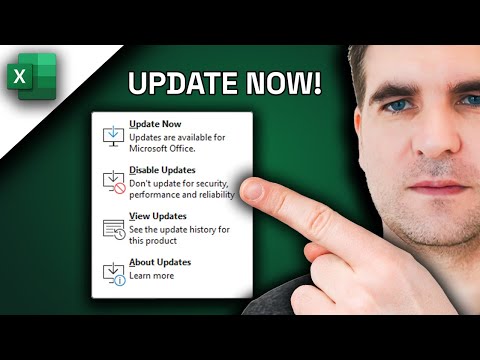
Content
In this article, we'll show you how to update Excel on a Windows or macOS computer. If updates are available, Excel will download and install them. Keep in mind that Excel usually updates automatically.
Steps
Method 1 of 2: Windows
 1 Start Excel. Its icon looks like a white X on a green background. The Excel start page will open.
1 Start Excel. Its icon looks like a white X on a green background. The Excel start page will open. - If Excel is already running, save the open file in it - to do this, click Ctrl+Sand then skip the next step.
 2 Click on Blank book. You will find this option in the upper left corner.
2 Click on Blank book. You will find this option in the upper left corner.  3 Click on File. You will find this option in the upper left corner. A menu will open.
3 Click on File. You will find this option in the upper left corner. A menu will open.  4 Click on Account. It's in the left pane.
4 Click on Account. It's in the left pane.  5 Click on Update options. This option is in the center of the window. A menu will open.
5 Click on Update options. This option is in the center of the window. A menu will open.  6 Click on Update now. You will find this option on the menu.
6 Click on Update now. You will find this option on the menu. - If this option is not present, first select "Enable Updates" from the menu, and then click "Update Now".
 7 Install updates. To do this, you may have to perform a series of actions that are shown on the screen (for example, close Excel). When the update process is complete, Excel will start again.
7 Install updates. To do this, you may have to perform a series of actions that are shown on the screen (for example, close Excel). When the update process is complete, Excel will start again. - If there are no updates, nothing will happen.
Method 2 of 2: macOS
 1 Start Excel. Its icon looks like a white X on a green background. The Excel start page will open.
1 Start Excel. Its icon looks like a white X on a green background. The Excel start page will open. - If Excel is already running, save the open file in it - to do this, click ⌘ Command+Sand then skip the next step.
 2 Click on reference. It's on the menu bar at the top of the screen. A menu will open.
2 Click on reference. It's on the menu bar at the top of the screen. A menu will open.  3 Click on Check for Updates. You will find this option on the menu. The "Update" window will open.
3 Click on Check for Updates. You will find this option on the menu. The "Update" window will open.  4 Check the box next to the "Automatically download and install" option. You will find it in the center of the Update window.
4 Check the box next to the "Automatically download and install" option. You will find it in the center of the Update window.  5 Click on Check for Updates. You will find this option in the lower right corner.
5 Click on Check for Updates. You will find this option in the lower right corner.  6 Install updates. To do this, you may have to perform a series of actions that are shown on the screen (for example, close Excel). When the update process is complete, Excel will start again.
6 Install updates. To do this, you may have to perform a series of actions that are shown on the screen (for example, close Excel). When the update process is complete, Excel will start again. - If there are no updates, nothing will happen.
Tips
- Updating Excel can update all programs that are included in the Office 365 suite (but only if automatic updates are enabled).
Warnings
- As a rule, Excel closes before updating, so save the file that is open in Excel. If you don't, Excel will prompt you to open the last saved version of your file after the update.



