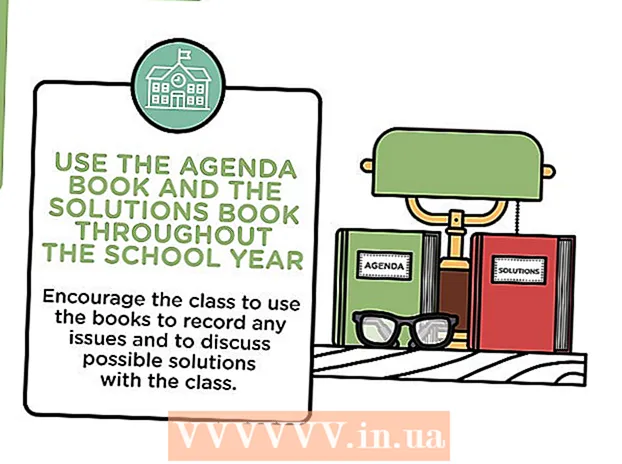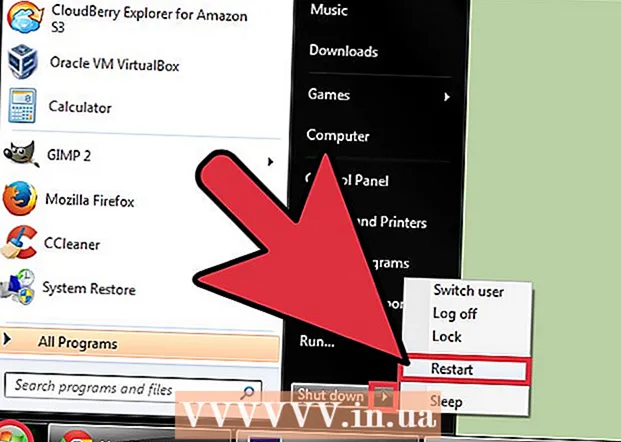Author:
Carl Weaver
Date Of Creation:
28 February 2021
Update Date:
1 July 2024

Content
- Steps
- Part 1 of 2: Configuring Monitors in Windows
- Part 2 of 2: Setting up monitors in Mac OS X
- Tips
- Warnings
This article describes how to connect two monitors to a Windows or Mac OS X computer. If you use two monitors as one, your desktop will be twice as large.
Steps
 1 Find out if the motherboard supports dual monitors. Almost all modern motherboards do this, which cannot be said about outdated motherboard models. To find out if the motherboard supports dual monitors:
1 Find out if the motherboard supports dual monitors. Almost all modern motherboards do this, which cannot be said about outdated motherboard models. To find out if the motherboard supports dual monitors: - Determine your motherboard model.
- Enter your motherboard model into a search engine (e.g. Google).
- Select the search result that lists the features of the motherboard.
- Look for Multi-Display, Multi-Monitor, or Dual Display.
 2 Find out what video ports your computer has. Most modern computers have at least two video ports, allowing you to connect more than one monitor. They are usually located on the back of the case and connect to the video card. Many laptops have an HDMI or Display port located on the side or back. If your computer does not have a dedicated video port for a second monitor, check for a USB-C / Thunderbolt or USB 3.0 port. Below is a description of the different types of video ports:
2 Find out what video ports your computer has. Most modern computers have at least two video ports, allowing you to connect more than one monitor. They are usually located on the back of the case and connect to the video card. Many laptops have an HDMI or Display port located on the side or back. If your computer does not have a dedicated video port for a second monitor, check for a USB-C / Thunderbolt or USB 3.0 port. Below is a description of the different types of video ports: - VGA - usually a blue rectangular port with 15 holes. It usually has screw holes on the side to secure the VGA cable. VGA ports are used on older computers and most modern monitors do not support this type of connection. However, you can still connect your new monitor to VGA using an HDMI to VGA adapter.
- DVI - usually white with 24 holes. Also has a slot with 4 additional holes on the right. Like VGA, DVI ports usually have screw holes on the side to secure the DVI cable. DVI is another type of video connection that is now a thing of the past and is mainly used in older computers and monitors. It supports higher resolutions than VGA, but does not support modern HD or 4K monitors. As with VGA, most modern monitors do not support this type of connection, however they can still be connected to DVI using a DVI to HDMI adapter.
- HDMI - small and narrow rectangular port with bottom corners rounded inward. Some small laptop models may have a mini-HDMI or micro-HDMI port. These ports are roughly the same shape as regular HDMI, but much smaller. The HDMI port is standard on most newer monitor models.It is used in most computer monitors and HDMI TVs and supports resolutions up to 4K and high dynamic range (HDR). Although HDMI is a standard, there are several types. HDMI 1.4 supports 4K @ 30fps or HD (1080p) @ 120fps. HDMI 2.0 supports 4K @ 60fps. HDMI 2.1 supports up to 10K, in particular 4K @ 120fps.
- DisplayPort - a narrow rectangular port with a cut off the lower right corner. Some laptops use a mini-DisplayPort of the same shape but smaller. DisplayPort is a newer connection type used primarily in computer monitors rather than televisions. DisplayPort supports AMD FreeSync and Nvidia G-Sync technologies. DisplayPort 1.2 supports 4K @ 60fps. DisplayPort 1.3 supports 4K @ 120fps. DisplayPort 1.4 supports 8K @ 60fps and HDR. DisplayPort 2.0 supports up to 16K @ 60fps. This type of connection is capable of supporting multiple monitors connected to each other via a single DisplayPort.
- USB-C / Thunderbolt 3... USB-C is a small pill-shaped port. Thunderbolt 3 ports are the same shape as USB-C and support USB-C, but there is usually a lightning bolt icon next to them. USB 3.0 usually has a rectangular USB Type-A port. The USB 3.0 port can be connected to an HD monitor using a USB to HDMI adapter. The USB-C output can be connected to a monitor to capture images up to 4K @ 60fps. Thunderbolt 3 supports even higher resolutions. However, not all monitors have a USB-C port. If not, you can connect the monitor to your computer using a USB-C to HDMI or USB-C to DisplayPort adapter.
 3 Find out which video ports the second monitor has. Find one of the video ports listed above on it. If the monitor port is different from the computer port, you will need to buy an appropriate adapter. For example, if your computer has a DVI port and your monitor has an HDMI port, you will need a DVI to HDMI adapter. Likewise, if you need to connect a monitor using a USB-C cable, but it does not have a corresponding input, you will need a USB-C to HDMI or USB-C to DisplayPort adapter.
3 Find out which video ports the second monitor has. Find one of the video ports listed above on it. If the monitor port is different from the computer port, you will need to buy an appropriate adapter. For example, if your computer has a DVI port and your monitor has an HDMI port, you will need a DVI to HDMI adapter. Likewise, if you need to connect a monitor using a USB-C cable, but it does not have a corresponding input, you will need a USB-C to HDMI or USB-C to DisplayPort adapter. - Some monitors may have a different port type from the type used by the computer. Buy a cable that matches the ports on both sides. For example, if your computer has a mini-HDMI port and your monitor has a regular HDMI port, you need a mini-HDMI to HDMI cable.
 4 Connect the second monitor to the computer. Connect one end of the cable to the computer's video port (on the back of the computer) and the other to the video port of the second monitor. If you need an adapter to connect the cable, connect it to your computer. Then connect the HDMI or DisplayPort cable one end to the adapter and the other to the monitor.
4 Connect the second monitor to the computer. Connect one end of the cable to the computer's video port (on the back of the computer) and the other to the video port of the second monitor. If you need an adapter to connect the cable, connect it to your computer. Then connect the HDMI or DisplayPort cable one end to the adapter and the other to the monitor. - On some computers with a USB-C / Thunderbolt 3 port, multiple monitors can be connected to the same port using a USB-C / Thunderbolt dock. Just be aware that some laptops (Macbooks with one USB-C / Thunderbolt port) may not support multiple monitors connected to the same port.
 5 Connect the power cord of the second monitor to an electrical outlet. Plug the monitor cable into a power outlet or surge protector.
5 Connect the power cord of the second monitor to an electrical outlet. Plug the monitor cable into a power outlet or surge protector.  6 Turn on the second monitor. Press the power button on the second monitor so that it turns on and is ready to receive a video signal from the computer. Then set up your monitors in Windows or Mac OS X. EXPERT ADVICE
6 Turn on the second monitor. Press the power button on the second monitor so that it turns on and is ready to receive a video signal from the computer. Then set up your monitors in Windows or Mac OS X. EXPERT ADVICE 
Chiara corsaro
Phone and Computer Repair Technician Chiara Corsaro is the General Manager and Apple Certified Mac and iOS Technician at macVolks, Inc., an Apple Authorized Service Center in the San Francisco Bay Area. MacVolks, Inc. founded in 1990, accredited by the Bureau of Better Business (BBB) with an A + rating and is part of the Apple Consultants Network (ACN). Chiara corsaro
Chiara corsaro
Telephone and computer repair technicianIn most cases, this is all you need to do. Usually, you just need to connect a second monitor and turn it on, and you will automatically be able to use two screens. However, if you want to make any adjustments, you just need to go to the Display section of System Preferences to make changes.
Part 1 of 2: Configuring Monitors in Windows
 1 Open the start menu
1 Open the start menu  . Click on the Windows logo in the lower left corner of the screen.
. Click on the Windows logo in the lower left corner of the screen.  2 Open the settings window. Click on the gear icon
2 Open the settings window. Click on the gear icon  in the lower left corner of the Start menu.
in the lower left corner of the Start menu.  3 Click on System. This icon looks like a monitor.
3 Click on System. This icon looks like a monitor.  4 Go to the tab Display. It's in the upper left corner.
4 Go to the tab Display. It's in the upper left corner.  5 Scroll down the page and find the Multiple Displays section.
5 Scroll down the page and find the Multiple Displays section. 6 Open the Multiple Displays menu. It is located under the Multiple Displays section.
6 Open the Multiple Displays menu. It is located under the Multiple Displays section.  7 Select an option. In the menu, click on the option that suits you:
7 Select an option. In the menu, click on the option that suits you: - "Expand" - the image is stretched across two monitors;
- "Repeating" - the same image will appear on two monitors;
- Computer Screen Only - the image will appear on the first monitor only.
- Second Screen Only - the image will appear on the second monitor only.
 8 Click on Apply. You will find this button under the menu.
8 Click on Apply. You will find this button under the menu.  9 Click on Save changeswhen prompted. The changes you make will take effect. If you selected the Extend These Screens option, the desktop stretches across the first and second monitors.
9 Click on Save changeswhen prompted. The changes you make will take effect. If you selected the Extend These Screens option, the desktop stretches across the first and second monitors.
Part 2 of 2: Setting up monitors in Mac OS X
 1 Open the Apple menu
1 Open the Apple menu  . Click on the Apple logo in the upper left corner of the screen. A menu will open.
. Click on the Apple logo in the upper left corner of the screen. A menu will open.  2 Click on System settings. You will find this option at the top of the Apple menu.
2 Click on System settings. You will find this option at the top of the Apple menu.  3 Click on Monitors. This icon, which looks like a monitor, is in the upper left corner.
3 Click on Monitors. This icon, which looks like a monitor, is in the upper left corner.  4 Go to the tab Location. You will find it at the top of the window.
4 Go to the tab Location. You will find it at the top of the window.  5 Uncheck the box next to Enable Monitor Mirroring. In this case, the desktop will stretch across two monitors.
5 Uncheck the box next to Enable Monitor Mirroring. In this case, the desktop will stretch across two monitors. - If you want the same image to appear on two monitors, leave the checkbox next to this option.
 6 Change your primary monitor. To make the second monitor the primary, drag the white rectangle shape at the top of the blue monitor onto the second monitor.
6 Change your primary monitor. To make the second monitor the primary, drag the white rectangle shape at the top of the blue monitor onto the second monitor.
Tips
- Repeat the above steps if you need to connect more monitors. This will extend your desktop to three or more monitors.
Warnings
- If the resolutions of the monitors are different, lower the higher resolution to match the lower resolution. Failure to do this will result in graphical errors.