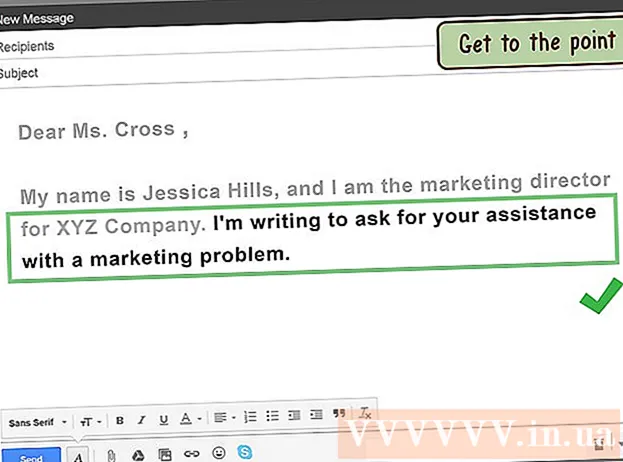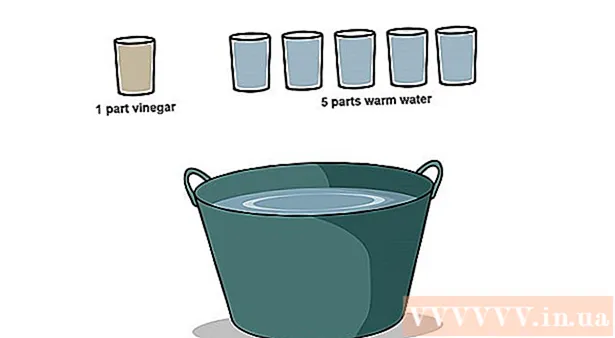Author:
Janice Evans
Date Of Creation:
27 July 2021
Update Date:
1 July 2024

Content
- Steps
- Method 1 of 5: Google Chrome
- Method 2 of 5: Firefox
- Method 3 of 5: Microsoft Edge
- Method 4 of 5: Internet Explorer
- Method 5 of 5: Safari
- Tips
- Warnings
In this article, we will tell you how to view your browser's temporary internet files, which contain data that helps you load frequently visited sites quickly. Temporary Internet files cannot be viewed on a smartphone or tablet.
Steps
Method 1 of 5: Google Chrome
 1 Start Google Chrome
1 Start Google Chrome  . Click on the yellow-green-red-blue circle icon. Typically, it is located on the desktop or taskbar.
. Click on the yellow-green-red-blue circle icon. Typically, it is located on the desktop or taskbar.  2 Click on the address bar. It's at the top of the Chrome window.
2 Click on the address bar. It's at the top of the Chrome window.  3 Enter about: cache in the address bar. This command displays temporary internet files.
3 Enter about: cache in the address bar. This command displays temporary internet files.  4 Click on ↵ Enter. The browser will display temporary Internet files as a list of links.
4 Click on ↵ Enter. The browser will display temporary Internet files as a list of links. - Click the link to view detailed information about the site to which the selected temporary file belongs.
Method 2 of 5: Firefox
 1 Start Firefox. Click on the red-orange fox icon on the blue ball. Typically, it is located on the desktop or taskbar.
1 Start Firefox. Click on the red-orange fox icon on the blue ball. Typically, it is located on the desktop or taskbar.  2 Click on the address bar. It's at the top of the Firefox window.
2 Click on the address bar. It's at the top of the Firefox window.  3 Enter about: cache in the address bar. This command displays temporary internet files.
3 Enter about: cache in the address bar. This command displays temporary internet files.  4 Click on ↵ Enter. The Network Cache Storage Settings page opens.
4 Click on ↵ Enter. The Network Cache Storage Settings page opens.  5 Click the List Cache Entries link. It's in the "Disk" section in the middle of the page. A new tab will display all Firefox temporary internet files.
5 Click the List Cache Entries link. It's in the "Disk" section in the middle of the page. A new tab will display all Firefox temporary internet files.
Method 3 of 5: Microsoft Edge
 1 Fall asleep as Microsoft Edge stores temporary files. Microsoft Edge stores temporary files in several folders, which are usually hidden - in order to access a temporary file, you need to know the exact path to it. However, you can install the free IECacheView application to display a list of all temporary files.
1 Fall asleep as Microsoft Edge stores temporary files. Microsoft Edge stores temporary files in several folders, which are usually hidden - in order to access a temporary file, you need to know the exact path to it. However, you can install the free IECacheView application to display a list of all temporary files.  2 Download IECacheView. Go to https://www.nirsoft.net/utils/ie_cache_viewer.html in a computer browser, scroll down to the Feedback section and click on the Download IECacheView link. The zip file containing the IECacheView will download to your computer.
2 Download IECacheView. Go to https://www.nirsoft.net/utils/ie_cache_viewer.html in a computer browser, scroll down to the Feedback section and click on the Download IECacheView link. The zip file containing the IECacheView will download to your computer. - Depending on your browser settings, you may first have to select a download folder or confirm the download.
 3 Unpack the downloaded archive. Navigate to the folder where you downloaded the zip file, and then follow these steps:
3 Unpack the downloaded archive. Navigate to the folder where you downloaded the zip file, and then follow these steps: - double click on the "IECacheView" file;
- go to the "Extract" tab at the top of the window;
- click "Extract All" at the top of the window;
- click "Checkout" at the bottom of the pop-up window;
- wait for the extracted folder to open.
 4 Start IECacheView. In the extracted folder, double-click the blue-pink IECacheView program icon. After a while, the IECacheView window will open.
4 Start IECacheView. In the extracted folder, double-click the blue-pink IECacheView program icon. After a while, the IECacheView window will open.  5 Scroll right and tap Full Path (Full path). It's in the upper-right corner of the window.
5 Scroll right and tap Full Path (Full path). It's in the upper-right corner of the window.  6 View your Microsoft Edge temporary files. Any file with "microsoft.microsoftedge_8wekyb3d8bbwe" in the center of the path is a temporary Microsoft Edge file.
6 View your Microsoft Edge temporary files. Any file with "microsoft.microsoftedge_8wekyb3d8bbwe" in the center of the path is a temporary Microsoft Edge file. - To navigate to the folder with a specific temporary file, right-click on the temporary file and then select “Open Cache Sub-Folder” from the menu.
Method 4 of 5: Internet Explorer
 1 Start Internet Explorer. Double-click the blue e with a yellow stripe. Typically, it is located on the desktop or taskbar.
1 Start Internet Explorer. Double-click the blue e with a yellow stripe. Typically, it is located on the desktop or taskbar.  2 Click "Options"
2 Click "Options"  . It's a gear-shaped icon in the upper-right corner of the window. A menu will open.
. It's a gear-shaped icon in the upper-right corner of the window. A menu will open.  3 Click on Internet options. You will find this option at the bottom of the menu.
3 Click on Internet options. You will find this option at the bottom of the menu.  4 Click on Parameters. It's in the Browsing History section.
4 Click on Parameters. It's in the Browsing History section.  5 Click on Show files. It's near the bottom of the window.
5 Click on Show files. It's near the bottom of the window.  6 View temporary files. All files in the opened folder are temporary Internet Explorer files.
6 View temporary files. All files in the opened folder are temporary Internet Explorer files.
Method 5 of 5: Safari
 1 Understand how Safari stores temporary internet files. Safari stores temporary files in various folders. To view all temporary files at once, use the free SafariCacheExplorer app.
1 Understand how Safari stores temporary internet files. Safari stores temporary files in various folders. To view all temporary files at once, use the free SafariCacheExplorer app.  2 Download SafariCacheExplorer. Go to http://www.beecubu.com/desktop-apps/SafariCacheExplorer/ in your computer's web browser, and then click Download at the top right of the page.
2 Download SafariCacheExplorer. Go to http://www.beecubu.com/desktop-apps/SafariCacheExplorer/ in your computer's web browser, and then click Download at the top right of the page.  3 Install SafariCacheExplorer. Double-click the downloaded DMG file, allow third-party software to be installed (if required), and then drag the SafariCacheExplorer icon to the Applications folder icon.
3 Install SafariCacheExplorer. Double-click the downloaded DMG file, allow third-party software to be installed (if required), and then drag the SafariCacheExplorer icon to the Applications folder icon.  4 Launch SafariCacheExplorer. Open Launchpad and then click on the SafariCacheExplorer icon, or open Spotlight
4 Launch SafariCacheExplorer. Open Launchpad and then click on the SafariCacheExplorer icon, or open Spotlight  , enter safaricacheexplorer and double click on "SafariCacheExplorer" in the search results.
, enter safaricacheexplorer and double click on "SafariCacheExplorer" in the search results.  5 Click on Display all cached files (Show cached files). This tab is in the upper-left side of the window. All temporary files in Safari will be displayed on the screen.
5 Click on Display all cached files (Show cached files). This tab is in the upper-left side of the window. All temporary files in Safari will be displayed on the screen.
Tips
- Temporary Internet files can contain a wide variety of information, from copies of images and icons found on any website to snippets of code on web pages.
Warnings
- Some temporary internet files cannot be opened without the context of the website for which they were designed.
- Chrome and Firefox do not store temporary files on your computer.