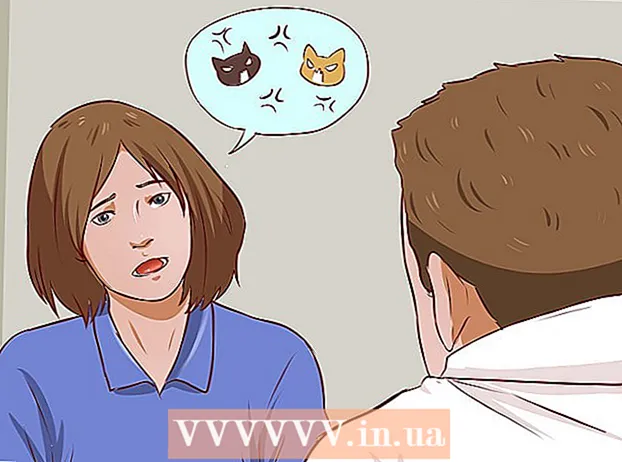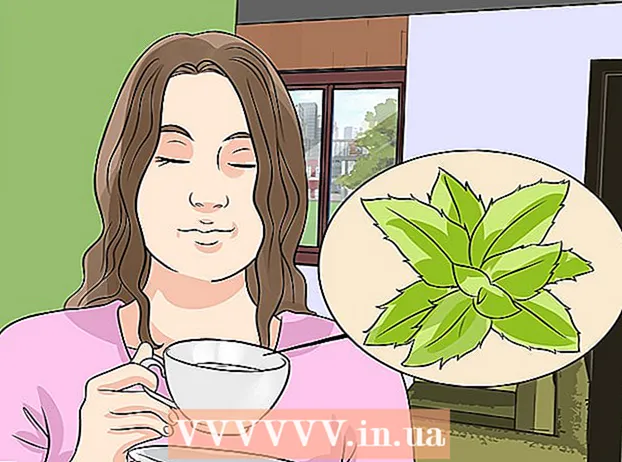Author:
Marcus Baldwin
Date Of Creation:
14 June 2021
Update Date:
1 July 2024
![How to change command prompt text colour permanently [HD + Narration]](https://i.ytimg.com/vi/D-mIdbJZkdw/hqdefault.jpg)
Content
Tired of constantly seeing standard white text on a black background on the command line? If so, read on to find out how to change the text and background color.
Steps
 1 Press Windows Key + R to open the Run window.
1 Press Windows Key + R to open the Run window.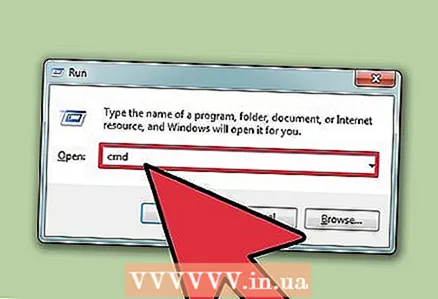 2 Enter cmd and click OK.
2 Enter cmd and click OK.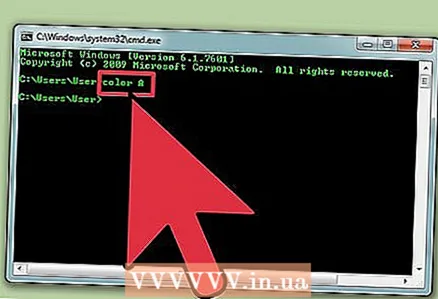 3 Enter color zto get a list of all colors and the numbers or letters that match them. The first letter / number is the background color and the second is the text color.
3 Enter color zto get a list of all colors and the numbers or letters that match them. The first letter / number is the background color and the second is the text color. 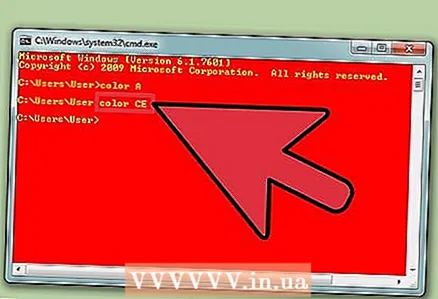 4 Enter a color letter / number to change the text color. For example, enter color 6to get yellow text, color 4 for red, color A to change the text to a light green color, and so on.
4 Enter a color letter / number to change the text color. For example, enter color 6to get yellow text, color 4 for red, color A to change the text to a light green color, and so on. 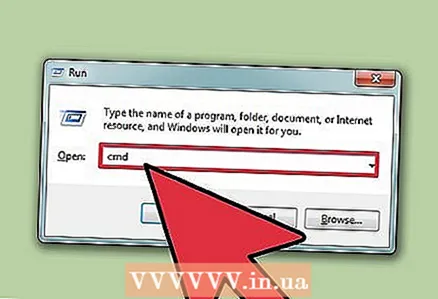 5 To change the color of the text as well as its background, enter color ceto get light yellow text on a light red background, or any other combination. The first letter / number denotes the background color, and the second corresponds to the text color.
5 To change the color of the text as well as its background, enter color ceto get light yellow text on a light red background, or any other combination. The first letter / number denotes the background color, and the second corresponds to the text color.
Method 1 of 1: Using the graphical user interface
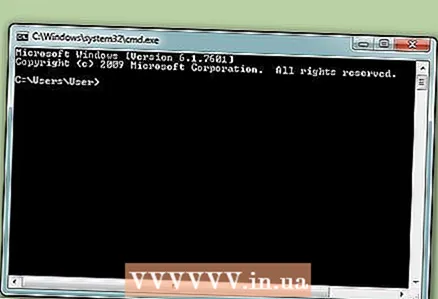 1 Run Command Prompt.
1 Run Command Prompt.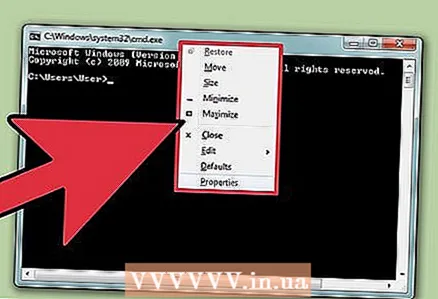 2 Right-click on top.
2 Right-click on top.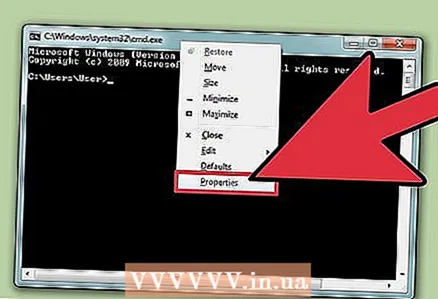 3 Select Properties.
3 Select Properties.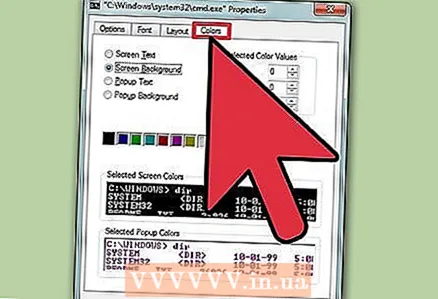 4 Click on the "Colors" tab.
4 Click on the "Colors" tab.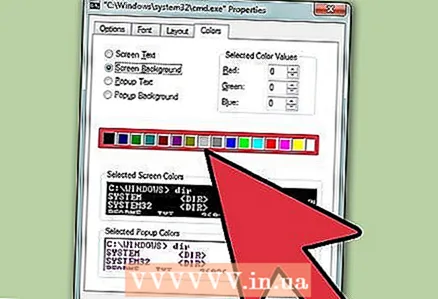 5 Select text or background properties and edit color values.
5 Select text or background properties and edit color values.- Experiment with different combinations!
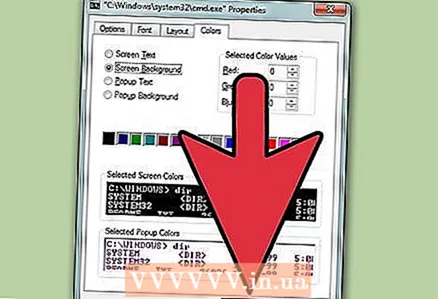 6 Click on the "OK" button to save the changes.
6 Click on the "OK" button to save the changes.
List of possible colors
- 0 = Black
- 1 = Blue
- 2 = Green
- 3 = Aquamarine
- 4 = Red
- 5 = Purple
- 6 = Yellow
- 7 = White
- 8 = Gray
- 9 = Light blue
- A = Light green
- B = Light aquamarine
- C = Light red
- D = Light purple
- E = Light yellow
- F = Bright white
Tips
- Be careful in spelling the word "color" and do not mistakenly enter "color". Otherwise, the changes will not work.