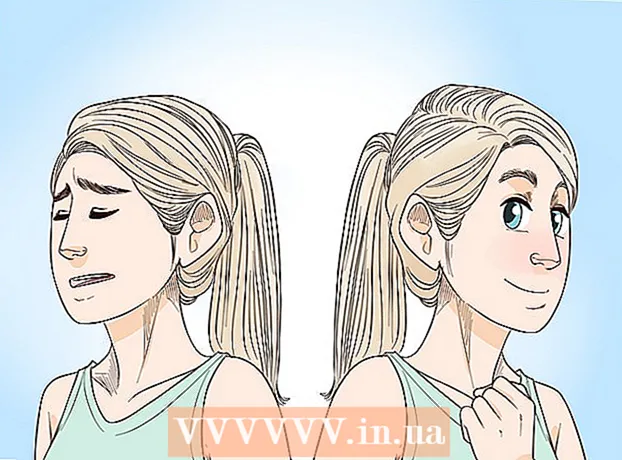Author:
Eric Farmer
Date Of Creation:
6 March 2021
Update Date:
1 July 2024

Content
- Steps
- Method 1 of 4: LICEcap
- Method 2 of 4: Online GIF Generator
- Method 3 of 4: Microsoft GIF Animator (AVI files only)
- Method 4 of 4: Free Video to GIF Converter
- Tips
There are many reasons why someone would like to convert a video to GIF animation. The main one is to enable people to upload animation to the internet without actually streaming video. But for those unfamiliar with the process, this may seem difficult. Here are three ways to convert video to GIF animation from movies you downloaded or found on the Internet.
Steps
Method 1 of 4: LICEcap
 1 Download and run the installation of the LICEcap program. [1] LICEcap is a very simple and easy-to-use free application that captures the screen image into a GIF file. It works on Windows and Mac OSX. You can use LICEcap to record everything you see on the screen, not just video.
1 Download and run the installation of the LICEcap program. [1] LICEcap is a very simple and easy-to-use free application that captures the screen image into a GIF file. It works on Windows and Mac OSX. You can use LICEcap to record everything you see on the screen, not just video.  2 Find the video you want to convert to GIF.
2 Find the video you want to convert to GIF.- Find the part of the video you want to record and pause a few seconds before the end time.
- Think about the size of the GIF animation. In most web browsers, you can press the Control key and press the plus or minus keys (+ -) to zoom in and out. If you are using a media player, you can resize the window to resize the GIF animation.
 3 Open LICEcap and get ready to record.
3 Open LICEcap and get ready to record.- Resize the LICEcap window to fit the area you want to record. Remember that the video is moving, so if you are recording a small portion of a larger video, you must make sure that whatever you are trying to record does not go out of frame.
- Decide what frame rate you want to use. A 12 frame rate can capture fast motion. But if your GIF is too large, your computer won't be able to record everything smoothly at a higher frame rate.
 4 Record GIF video. Please be aware that LICEcap is not image editor - it just writes to GIF. Therefore, this method requires some coordination through trial and error to get everything perfect. You can always use an image editor like GIMP afterwards to make it shorter, bigger, etc.
4 Record GIF video. Please be aware that LICEcap is not image editor - it just writes to GIF. Therefore, this method requires some coordination through trial and error to get everything perfect. You can always use an image editor like GIMP afterwards to make it shorter, bigger, etc. - Click the "Record ..." button. Don't worry, it won't start recording right away. Here you will be asked to choose a filename and where to save it. There are also some other options here that you can leave as default.
- Click "Save". You are given 3 seconds to start recording. Once you click save, the LICEcap window will remain above the other windows.
- Start playing video before the end of the countdown. You can press the spacebar or click on the video to make YouTube start playing the video, but it will take seconds to start and show the play button over the video.
- Click Stop on the LICEcap window to stop recording.
 5 That's all! Admire your work.
5 That's all! Admire your work. - You can view the GIF by opening it with a web browser. It's easiest to drag and drop. Windows Photo Viewer (default Windows app) does not display GIF animations.
- Upload your animation to the internet and share it if you like. Some image hosting sites will modify images. I prefer postimg.org.
Method 2 of 4: Online GIF Generator
 1 Search for GIF generator on the internet. In a search engine, type in "GIF generator" and select the one whose reputation looks more respected.
1 Search for GIF generator on the internet. In a search engine, type in "GIF generator" and select the one whose reputation looks more respected.  2 Find the video you would like to turn into GIF. Video can be either streamed or downloaded in advance.
2 Find the video you would like to turn into GIF. Video can be either streamed or downloaded in advance.  3 Paste the video URL into the GIF generator or download the previously uploaded video.
3 Paste the video URL into the GIF generator or download the previously uploaded video.- For some large videos and for YouTube videos, you will have to download the Mp4 file and then download it instead of downloading the file directly.
 4 Choose which part of the video you want to convert to GIF. Most generators have toggle and preview buttons that will allow you to see how your GIF will look before converting.
4 Choose which part of the video you want to convert to GIF. Most generators have toggle and preview buttons that will allow you to see how your GIF will look before converting.  5 Name and label the GIF as needed. You can switch to this step. Once you've done that, click the "Create GIF" button.
5 Name and label the GIF as needed. You can switch to this step. Once you've done that, click the "Create GIF" button.  6 Download GIF or share by copying and saving its URL.
6 Download GIF or share by copying and saving its URL.
Method 3 of 4: Microsoft GIF Animator (AVI files only)
 1 Open the program and click the Open button. This button displays a folder with opened files.
1 Open the program and click the Open button. This button displays a folder with opened files.  2 Navigate to the desired AVI video and select Open. Now the program will read individual frames from the video.
2 Navigate to the desired AVI video and select Open. Now the program will read individual frames from the video. - This may take a while if you have a large video. If you are trying to take a small portion of a large video, cut out only the desired portion of the video before opening it in MS GIF Animator. You can do this with the great and free VirtualDubMod app.
 3 Pay attention to the list of images in line. It will show you different frames of your video as you scroll through it. If you press the button Play, your video should play. However, the speed may not be what you want.
3 Pay attention to the list of images in line. It will show you different frames of your video as you scroll through it. If you press the button Play, your video should play. However, the speed may not be what you want.  4 Select all frames by clicking the Select All button. It's a button with three squares on it.
4 Select all frames by clicking the Select All button. It's a button with three squares on it.  5 Loop your video. Click the tab Animation (Animation), select Looping (Loop), and set how many times you want it to loop. Please select forever (Always) if you want to loop it continuously (in most cases, you should choose this).
5 Loop your video. Click the tab Animation (Animation), select Looping (Loop), and set how many times you want it to loop. Please select forever (Always) if you want to loop it continuously (in most cases, you should choose this).  6 Click the Image tab and use the slider to set the duration of each frame. Every time you change the duration, play it again and see what it looks like. Typically 2 - 6 works well, but depending on the frame rate of your video, you may need more or less.
6 Click the Image tab and use the slider to set the duration of each frame. Every time you change the duration, play it again and see what it looks like. Typically 2 - 6 works well, but depending on the frame rate of your video, you may need more or less.  7 Click the Save As button. This is a button with multiple floppy disks. Save the GIF to the desired folder.
7 Click the Save As button. This is a button with multiple floppy disks. Save the GIF to the desired folder.
Method 4 of 4: Free Video to GIF Converter
 1 Open the program and click the "View video."..’
1 Open the program and click the "View video."..’  2Click "Next"
2Click "Next"  3 Under Step 2 Create GIF Tab, delete unnecessary frames. Select the appropriate color: Normal or Excellent quality
3 Under Step 2 Create GIF Tab, delete unnecessary frames. Select the appropriate color: Normal or Excellent quality  4Click the "Create GIF" button
4Click the "Create GIF" button  5If you want to open it now, click "Yes"
5If you want to open it now, click "Yes"
Tips
- On the other hand, if you have Photoshop, you can open the File menu, then Import, then choose one of the options labeled "Frame from Video" or "Video Frames to Layers." This will allow you to import frames from videos into Photoshop, where you can quickly convert them to GIF.
- Make sure you have administrator rights on your computer, or you may not be able to install any of the required programs.
- Sometimes, you will need to convert the video file format before using these programs. For more help check "How to Convert Video Files with AVS Software".