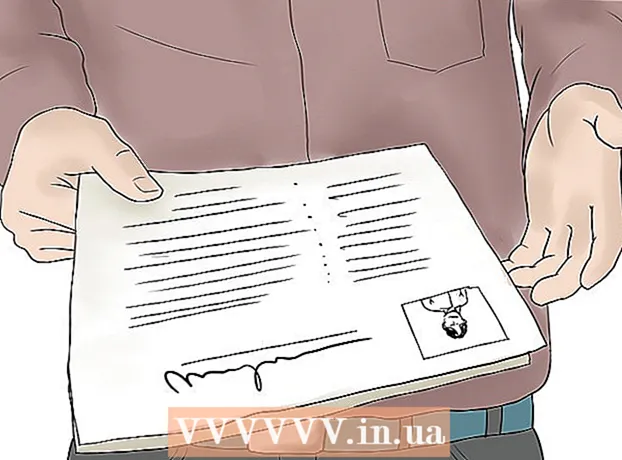Author:
Sara Rhodes
Date Of Creation:
17 February 2021
Update Date:
1 July 2024

Content
- Steps
- Method 1 of 4: On Windows
- Method 2 of 4: On Mac OS X
- Method 3 of 4: On iPhone
- Method 4 of 4: On an Android device
- Tips
- Warnings
This article will show you how to move files from a ZIP archive to a regular folder on your computer. As a rule, it is inconvenient to work with archives if you do not extract their contents. Keep in mind that ZIP files are different from other types of archives (for example, RAR files) because you don't need any special software to unpack them.To extract files from a ZIP archive on an iPhone or Android device, install the dedicated app.
Steps
Method 1 of 4: On Windows
 1 Find the ZIP file. If you downloaded the archive from the Internet, it is located in the download folder (for example, in the Downloads folder or on the desktop).
1 Find the ZIP file. If you downloaded the archive from the Internet, it is located in the download folder (for example, in the Downloads folder or on the desktop).  2 Double click on the zip file to open it.
2 Double click on the zip file to open it. 3 Click on Retrieving. This tab is at the top of the ZIP archive window. A toolbar will appear under this tab.
3 Click on Retrieving. This tab is at the top of the ZIP archive window. A toolbar will appear under this tab.  4 Click on Extract all. It's on the Checkout toolbar. A pop-up window will appear.
4 Click on Extract all. It's on the Checkout toolbar. A pop-up window will appear.  5 Click on Overview. It's to the right of the address bar at the top of the Unpack Compressed Zip Folders window.
5 Click on Overview. It's to the right of the address bar at the top of the Unpack Compressed Zip Folders window. - Skip this step and the next if you want the files to be extracted to the same folder as the zip file. A new regular folder with the extracted files will be created.
 6 Select a folder to extract. Click on the folder name (for example, "Desktop") in the left pane to select it as the folder where the extracted files will be saved.
6 Select a folder to extract. Click on the folder name (for example, "Desktop") in the left pane to select it as the folder where the extracted files will be saved.  7 Click on Folder selection. This button is at the bottom of the window. You will be returned to the Unpack Compressed Zip Folders window.
7 Click on Folder selection. This button is at the bottom of the window. You will be returned to the Unpack Compressed Zip Folders window.  8 Click on Extract. It's in the lower-right corner of the window. The files will be extracted from the ZIP archive and sent to the specified folder.
8 Click on Extract. It's in the lower-right corner of the window. The files will be extracted from the ZIP archive and sent to the specified folder. - The time it takes to extract the files depends on the speed of your computer and the size of the ZIP file.
Method 2 of 4: On Mac OS X
 1 Find the ZIP file. If you downloaded the archive from the Internet, it is located in the Downloads folder. To navigate to this folder, open a Finder window and click the Downloads folder on the left side of the window.
1 Find the ZIP file. If you downloaded the archive from the Internet, it is located in the Downloads folder. To navigate to this folder, open a Finder window and click the Downloads folder on the left side of the window.  2 Move the zip file if necessary. When you unpack the archive, its contents will be copied to a new regular folder, which will be created in the folder with the ZIP file. Therefore, drag the archive to the desired folder (for example, to the desktop).
2 Move the zip file if necessary. When you unpack the archive, its contents will be copied to a new regular folder, which will be created in the folder with the ZIP file. Therefore, drag the archive to the desired folder (for example, to the desktop). - For example, if the zip file is on the desktop, a new folder with the extracted files will appear on the desktop as well.
- Also, to move the zip file, you can select it, press ⌘ Command+Xto "cut" the archive, go to the desired folder and press ⌘ Command+Vto insert the archive.
 3 Double click on the zip file. It will start extracting its contents to the current folder.
3 Double click on the zip file. It will start extracting its contents to the current folder.  4 Wait for all files to be extracted. The process time depends on the size of the ZIP file. When all the files are extracted, you will find them in a regular folder in the archive folder; the name of the new folder will be the same as the name of the archive.
4 Wait for all files to be extracted. The process time depends on the size of the ZIP file. When all the files are extracted, you will find them in a regular folder in the archive folder; the name of the new folder will be the same as the name of the archive. - To open a new folder, double-click on it.
Method 3 of 4: On iPhone
 1 Install iZip. Launch the App Store app
1 Install iZip. Launch the App Store app  and then follow these steps:
and then follow these steps: - click "Search";
- tap the search bar;
- enter izip and click "Find";
- click "Download" to the right of "iZip";
- when prompted, enter your Apple ID or tap Touch ID.
 2 Open the zip file. Go to the folder with the zip file, or for example open an email and then tap the archive.
2 Open the zip file. Go to the folder with the zip file, or for example open an email and then tap the archive. - iZip does not work with archives stored in the Files application.
 3 Click the icon
3 Click the icon  . It is located in one of the corners of the screen. A menu will open.
. It is located in one of the corners of the screen. A menu will open. - If you're opening a zip file that's in Google Drive, click ⋯> Open.
 4 Click on Copy to iZip (Copy to iZip). You will find this option in the pop-up menu; you may have to scroll through the top line to find this option. The ZIP archive will open in the iZip app.
4 Click on Copy to iZip (Copy to iZip). You will find this option in the pop-up menu; you may have to scroll through the top line to find this option. The ZIP archive will open in the iZip app.  5 Click on OK. This button is under the question "Would you like to extract all files?" (Want to extract all files?). The files will be extracted to the iZip application folder; when the extraction process is complete, the folder will open to display the extracted files.
5 Click on OK. This button is under the question "Would you like to extract all files?" (Want to extract all files?). The files will be extracted to the iZip application folder; when the extraction process is complete, the folder will open to display the extracted files. - If you were not prompted to extract all files, click Extract in the lower left corner of the screen.
Method 4 of 4: On an Android device
 1 Install WinZip. Launch the Play Store app
1 Install WinZip. Launch the Play Store app  and follow these steps:
and follow these steps: - tap the search bar;
- enter winzip;
- click "WinZip - Zip UnZip Tool";
- tap "Install";
- click "Accept" when prompted.
 2 Download the ZIP file to your Android device. To do this, launch the application that stores the archive (for example, a letter to Gmail), and then click "Download"
2 Download the ZIP file to your Android device. To do this, launch the application that stores the archive (for example, a letter to Gmail), and then click "Download"  .
.  3 Start the WinZip application. Click on the icon in the form of a folder in a vise.
3 Start the WinZip application. Click on the icon in the form of a folder in a vise. - If this is your first time running WinZip on an Android device, scroll through a few introductory pages and then tap Start.
 4 Select your primary storage. Tap SD Card or Internal Memory (or equivalent).
4 Select your primary storage. Tap SD Card or Internal Memory (or equivalent).  5 Tap a folder Downloads. You will find it in the selected repository.
5 Tap a folder Downloads. You will find it in the selected repository. - You may have to scroll through the folder list to find this folder.
 6 Select the ZIP archive. Check the box to the right of the zip file name.
6 Select the ZIP archive. Check the box to the right of the zip file name.  7 Click on the extract files icon. It looks like lightning and is located in the upper right corner of the screen. A pop-up menu will appear.
7 Click on the extract files icon. It looks like lightning and is located in the upper right corner of the screen. A pop-up menu will appear.  8 Select a folder to extract. Click on the storage name (for example, "Internal Storage") and select the folder where the extracted files will be placed.
8 Select a folder to extract. Click on the storage name (for example, "Internal Storage") and select the folder where the extracted files will be placed.  9 Click on Unizp here (Extract to this folder). It's a blue button in the lower right corner of your screen. The files will be extracted to the specified folder.
9 Click on Unizp here (Extract to this folder). It's a blue button in the lower right corner of your screen. The files will be extracted to the specified folder. - When the extraction process is complete, the folder will open to display the extracted files.
Tips
- All versions of Windows and Mac OS X have built-in ZIP decompression software.
- WinZip is free, but there is a paid version with Google Drive support.
Warnings
- ZIP archives are different from RAR, ISO, 7Z and other types of archives. It is possible that the methods described in this article cannot be applied to unpack other archives.