Author:
Randy Alexander
Date Of Creation:
1 April 2021
Update Date:
26 June 2024

Content
Startup programs are saved in a special folder on the hard drive, and run automatically when Windows starts. In Windows 7, the startup program installation process is similar to previous versions of Windows. The following article will guide you on how to add or disable startup programs.
Steps
Method 1 of 4: Add or Remove Files from Startup Folders
Open the Startup folder in the Windows Start menu. Click the Windows "Start" button and select "All Programs". Scroll down the list to find the boot directory.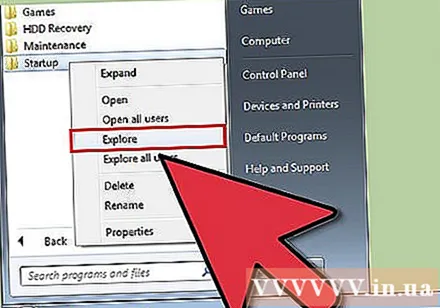
- Right-click the "Startup" folder in the menu and select "Open All Users" to open the folder for all users on the computer.
- Select "Explore" to open the folder for the currently logged in user only.

Create a shortcut for the program or file you want to run at startup. Right click on the program file or icon and select "create shortcut".- The shortcut will be created in the same folder as the original program.
- The boot item can be a program or another file. For example, you can set up word-processing documents to open on startup.

Drag, or cut and paste the shortcut icons into the Startup Folder. The program will open the next time you start your computer.- To cut and paste: Right-click the shortcut item in the root folder and select "cut" from the menu. Then, in your startup folder, right-click an empty space in the window and choose "paste".
- Or, highlight the shortcut icon and hold down ctrl + x. Then with the boot directory active, press ctrl + v.
Method 2 of 4: Changing Existing Startup Items Via MSConfig

Click the Windows "Start" button and type "msconfig" in the search text box. Click on MSConfig in the search results. This step will open the System Configuration console.
Click the "Startup" tab. This gives you a list of programs installed as startup options on your computer.
- Note that not all startup items are displayed.
- You are not given the option of adding boot items to the list within msconfig.
- To add items that are not in the Msconfig list, you need to use the Startup Directory method.
Select the application you want to run when you restart your computer. If the program is not needed, you can deselect.
Click "Apply". This step will reverse the changes you made to the startup items.
Restart the computer to finish changing startup items. A popup window will ask if you want to restart your computer. Click "Restart" to restart your computer and save all changes.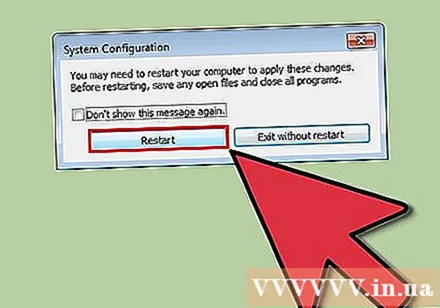
- If you do not restart your computer, the startup program will revert to its original settings.
- When you uncheck an item in MSConfig, your computer will begin operating in "Selective startup" mode. This information is located under the "general" tab in MSconfig.
- In case you choose "Normal Startup", all disabled items will be re-enabled.
Method 3 of 4: Use Another Method to Change Startup Items
Change the program settings to manage options. This operation varies from program to program, and requires you to find the boot setting by searching through menus such as "options", "preferences", "settings" ( settings) or "tools", the system tray icon, etc..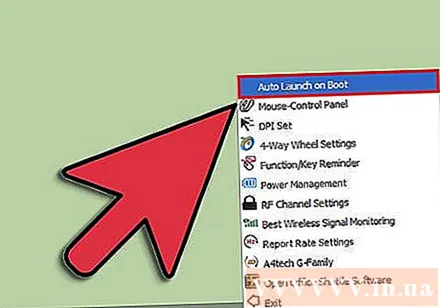
- To learn how to change special program startup settings, you can consult the program's "help" service, or search the internet.
- For example, Skype, the internet phone / chat program, can be disabled via Tools → Options → General Settings → Uncheck "Start Skype when I start Windows". Windows).
- Another example is Dropbox, the file sharing and storage program, which can be disabled by right-clicking the system tray icon (the icon in the window toolbar near the clock), Click on the gear icon, then select “Preferences…”
Use the computer registry to delete startup entries. They can be deleted manually through your computer's "regedit" program.
- See an overview of this process here.
- Editing your computer's registry should only be done as a last resort and only if you know exactly what to do.
Method 4 of 4: Using Programs and Databases to Define Startup Items

Avoid deleting files and programs indiscriminately. Deleting the startup program without knowing what it is can lead to the application not working properly.- Before making any uncertain changes, you should use System Restore to create a "restore point" to get back to the original settings if something goes wrong.
- Many startup items have explicit names, but others have obscure acronyms, and include functionality that is difficult to identify.
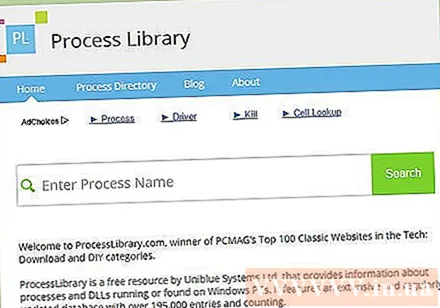
Use online program and process listings, or search the Internet to determine what their role is.- This step takes time, as it requires you to search for each file or process separately.
- Some useful lists include:
- Process Library: in PCMag's Top 100 Classic Websites, 195k + entries.
- Pacman's Portal; The online startup program database contains more than 35K entries
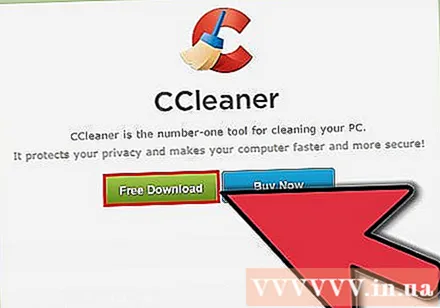
Use a program to automatically clean up startup items. There are many popular free programs that include a clean function of startup items, including an entry in the system registry.- These programs typically contain updated databases that include frequently occurring unnecessary items, as well as other tools to improve computer performance.
- As always, you should look for reputable programs to avoid damaging your computer.
- Some popular programs include:
- Ccleaner
- Virtuoza In Control
- Should I remove it?



