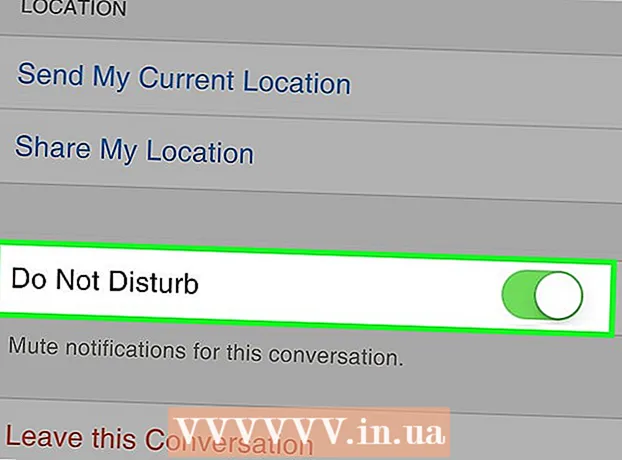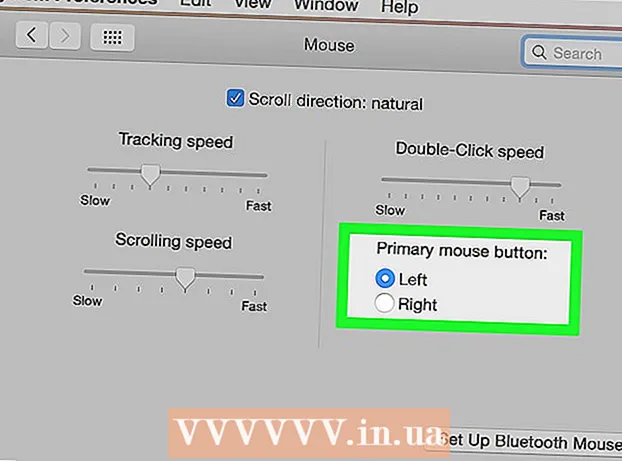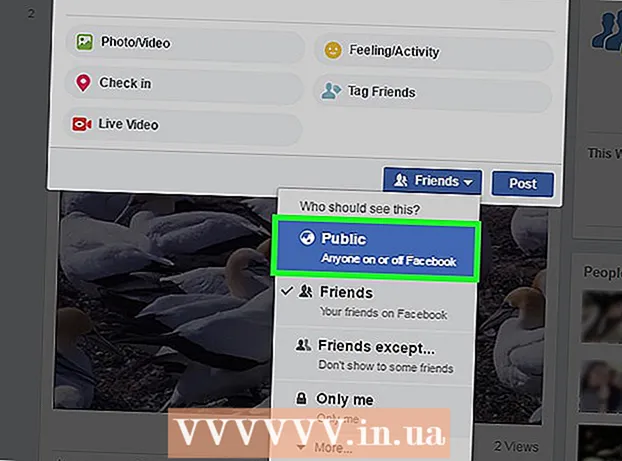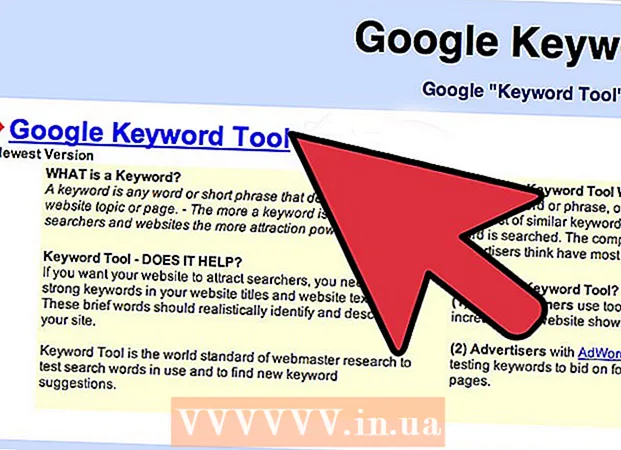Author:
Marcus Baldwin
Date Of Creation:
20 June 2021
Update Date:
1 July 2024

Content
- Method 2 of 4: PROPER function
- Method 3 of 4: Flash fill (Excel 2013)
- Method 4 of 4: Using Word
- Tips
- What do you need
 2 To the right of the text column, insert a new column. Click on the letter of the text column. Then right-click and select "Paste" from the menu.
2 To the right of the text column, insert a new column. Click on the letter of the text column. Then right-click and select "Paste" from the menu.  3 Go to the cell to the right of the text cell. In this cell you need to enter the UPPER function.
3 Go to the cell to the right of the text cell. In this cell you need to enter the UPPER function.  4 Click the function button on the top toolbar. This button is shaped like the blue Greek letter "epsilon", which is similar to the letter "E". The line of formulas (fx), in which you need to enter the required function, will be highlighted.
4 Click the function button on the top toolbar. This button is shaped like the blue Greek letter "epsilon", which is similar to the letter "E". The line of formulas (fx), in which you need to enter the required function, will be highlighted.  5 From the drop-down menu, select UPPER, or simply type the word Uppercase (without the quotes) next to the equal sign in the formula bar.
5 From the drop-down menu, select UPPER, or simply type the word Uppercase (without the quotes) next to the equal sign in the formula bar.- Perhaps after pressing the function button, the SUM function will be displayed automatically. In this case, replace the SUM function with UPPER.
 6 Next to the word UPPER in parentheses, enter the address of the cell in which the desired text is located. For example, if the text is in cell A1, the following function should appear in the formula bar: = UPPER (A1).
6 Next to the word UPPER in parentheses, enter the address of the cell in which the desired text is located. For example, if the text is in cell A1, the following function should appear in the formula bar: = UPPER (A1).  7 Press Enter. The text in cell A1 will appear in cell B1, but all letters will be capitalized.
7 Press Enter. The text in cell A1 will appear in cell B1, but all letters will be capitalized.  8 Move your cursor over the small square that is located in the lower right corner of the cell. Drag this square to the bottom cells so that all text data is copied from the first column to the second, but with uppercase characters.
8 Move your cursor over the small square that is located in the lower right corner of the cell. Drag this square to the bottom cells so that all text data is copied from the first column to the second, but with uppercase characters.  9 Make sure all text data has been correctly copied from the first column to the second. Select the column in which text data is displayed in uppercase characters; to do this, click on the letter of the column. Right click on the highlighted data and select "Copy" from the menu. Select the third column, open the Insert menu and choose Insert Values.
9 Make sure all text data has been correctly copied from the first column to the second. Select the column in which text data is displayed in uppercase characters; to do this, click on the letter of the column. Right click on the highlighted data and select "Copy" from the menu. Select the third column, open the Insert menu and choose Insert Values. - This replaces the function with text data, which removes the first column of text.
 10 Make sure the copied text data is identical to the text in the second column. Now you can delete the first column; to do this, right-click on the letter of this column and select "Delete" from the menu.
10 Make sure the copied text data is identical to the text in the second column. Now you can delete the first column; to do this, right-click on the letter of this column and select "Delete" from the menu. Method 2 of 4: PROPER function
 1 Enter text data in the first column of the table. The PROPER function converts the first letter of a word to uppercase.
1 Enter text data in the first column of the table. The PROPER function converts the first letter of a word to uppercase.  2 Insert a new column. Right-click on the letter of the first column and select "Paste" from the menu.
2 Insert a new column. Right-click on the letter of the first column and select "Paste" from the menu.  3 Go to the cell to the right of the text cell. Press the function button. This button is in the form of the blue Greek letter “epsilon” and is located on the top toolbar.
3 Go to the cell to the right of the text cell. Press the function button. This button is in the form of the blue Greek letter “epsilon” and is located on the top toolbar.  4 Click on the formula bar. This line is located above the data table and begins with the character "fx". Enter PROPER after the equal sign.
4 Click on the formula bar. This line is located above the data table and begins with the character "fx". Enter PROPER after the equal sign. - If the SUM function automatically appears in the formula bar, replace it with PROPER.
 5 Next to the word PROPER, in parentheses, enter the address of the cell where the text you want is located. For example, if the text is in cell A1, the following function should appear in the formula bar: = PROPERTIES (A1).
5 Next to the word PROPER, in parentheses, enter the address of the cell where the text you want is located. For example, if the text is in cell A1, the following function should appear in the formula bar: = PROPERTIES (A1).  6 Press Enter. The text in cell A1 appears in cell B1, but the first letter will be uppercase and the rest will be lowercase.
6 Press Enter. The text in cell A1 appears in cell B1, but the first letter will be uppercase and the rest will be lowercase.  7 Move your cursor over the small square that is located in the lower right corner of the cell. Drag this square to the bottom cells so that all text data is copied from the first column to the second, but all the first letters will be uppercase.
7 Move your cursor over the small square that is located in the lower right corner of the cell. Drag this square to the bottom cells so that all text data is copied from the first column to the second, but all the first letters will be uppercase.  8 Click on a letter in the second column to select all text data. Right click on the highlighted data and select "Copy" from the menu. Select the third column, open the Insert menu and choose Insert Values.
8 Click on a letter in the second column to select all text data. Right click on the highlighted data and select "Copy" from the menu. Select the third column, open the Insert menu and choose Insert Values. - The function cells are copied as text data, allowing the first column to be deleted.
 9 Right click on the first column. Select "Delete" from the menu to get rid of this column; the text data in the third column will not be affected.
9 Right click on the first column. Select "Delete" from the menu to get rid of this column; the text data in the third column will not be affected.
Method 3 of 4: Flash fill (Excel 2013)
 1 Use this method if the text data is a series of proper names. Moreover, the names must be entered in lowercase letters. The flash fill feature converts the first letter of a first or last name from lowercase to uppercase.
1 Use this method if the text data is a series of proper names. Moreover, the names must be entered in lowercase letters. The flash fill feature converts the first letter of a first or last name from lowercase to uppercase.  2 Enter names in lowercase. The names must be entered in one column. Leave an empty column to the right of the column with names.
2 Enter names in lowercase. The names must be entered in one column. Leave an empty column to the right of the column with names. - If there is no empty column to the right of the named column, right-click the letter of the named column and select Insert from the menu. A new empty column appears on the right.
 3 Go to the cell to the right of the cell with the first name. For example, if the first name (entered in lowercase letters) is in cell A1, go to cell B1.
3 Go to the cell to the right of the cell with the first name. For example, if the first name (entered in lowercase letters) is in cell A1, go to cell B1.  4 In cell B1, enter the same name as in cell A1, but with the correct capital letters. For example, if cell A1 contains the name “Ivan Petrov,” in cell B1, enter “Ivan Petrov” (without the quotes). Press Enter.
4 In cell B1, enter the same name as in cell A1, but with the correct capital letters. For example, if cell A1 contains the name “Ivan Petrov,” in cell B1, enter “Ivan Petrov” (without the quotes). Press Enter.  5 Open the Data menu and select Flash Fill. The program will examine the template you specified and change all names according to this template. Or just press Ctrl + E to turn on the instant fill feature.
5 Open the Data menu and select Flash Fill. The program will examine the template you specified and change all names according to this template. Or just press Ctrl + E to turn on the instant fill feature.  6 Delete the column with names that are in lowercase letters. To do this, right-click on the letter of the column with names entered in lowercase letters, and select "Delete" from the menu.
6 Delete the column with names that are in lowercase letters. To do this, right-click on the letter of the column with names entered in lowercase letters, and select "Delete" from the menu. - Before deleting, make sure the flash fill function correctly resolves all names.
Method 4 of 4: Using Word
 1 To quickly change the case of characters and not enter Excel functions, do the following:
1 To quickly change the case of characters and not enter Excel functions, do the following: 2 Open a blank Word document.
2 Open a blank Word document. 3 In Excel, select the cells where you want to change the case of the text.
3 In Excel, select the cells where you want to change the case of the text. 4 Copy the cells. To do this, select them and press Ctrl + C.
4 Copy the cells. To do this, select them and press Ctrl + C.  5 Paste the copied cells into the Word document. To do this, press Ctrl + V.
5 Paste the copied cells into the Word document. To do this, press Ctrl + V.  6 In a Word document, select all of the text.
6 In a Word document, select all of the text. 7 On the Home tab, click Register.
7 On the Home tab, click Register. 8 Select the option you want: "All lowercase", "All uppercase", "Start with uppercase", "Change case".
8 Select the option you want: "All lowercase", "All uppercase", "Start with uppercase", "Change case".  9 After making your changes, select all the text and paste it into an Excel spreadsheet.
9 After making your changes, select all the text and paste it into an Excel spreadsheet. 10 The described process will not take much time.
10 The described process will not take much time.
Tips
- Remember that functions are entered in capital letters. For example, the UPPER function will convert all letters to uppercase, which is not the case with the Uppercase function.
What do you need
- Mouse