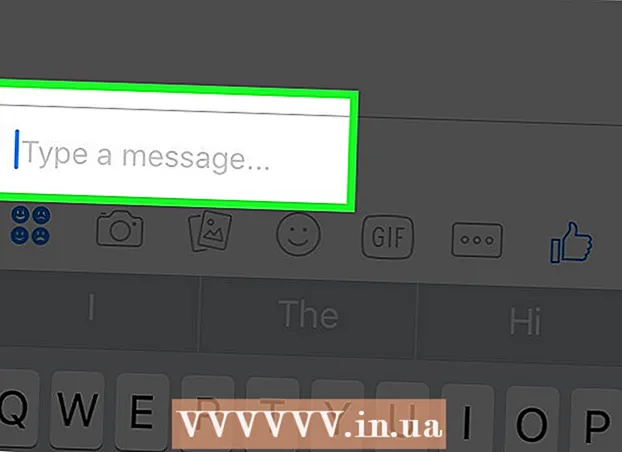Author:
Virginia Floyd
Date Of Creation:
9 August 2021
Update Date:
22 June 2024

Content
- Steps
- Method 1 of 4: Using the Control + Click combination
- Method 2 of 4: Right-click on a two-button trackpad
- Method 3 of 4: Clicking in the bottom corner
- Method 4 of 4: Using Apple's Mighty Mouse
- Tips
At first it may seem like you just can't right-click on your brand new Mac.How can you do this when you only have one button? Fortunately, you don't have to forget the convenience of opening the context menu with the right mouse button just because you don't have a two-button mouse. Get productive on your Mac by following this article on how to right-click.
Steps
Method 1 of 4: Using the Control + Click combination
 1 Press the Control key. Press and hold the Control key and click the mouse button.
1 Press the Control key. Press and hold the Control key and click the mouse button. - This is identical to right-clicking on a two-button mouse.
- Then you can release the Control button.
- This method works with a one-button mouse, MacBook trackpad, or Apple's standalone trackpad with a built-in key.
 2 Select the desired menu option. When you press the key combination Control + click, the usual context menu will appear.
2 Select the desired menu option. When you press the key combination Control + click, the usual context menu will appear. - Below is the context menu in Firefox browser.
Method 2 of 4: Right-click on a two-button trackpad
 1 Turn on the ability to tap with two fingers.
1 Turn on the ability to tap with two fingers. 2 Open your trackpad settings. On the Apple menu, click on System settings and select Trackpad.
2 Open your trackpad settings. On the Apple menu, click on System settings and select Trackpad.  3 Go to the tab Select and press. ". In this window, check the box next to the option Simulate the right button and from the dropdown menu select Two-finger tap... You will see a short video showing how to click correctly.
3 Go to the tab Select and press. ". In this window, check the box next to the option Simulate the right button and from the dropdown menu select Two-finger tap... You will see a short video showing how to click correctly. 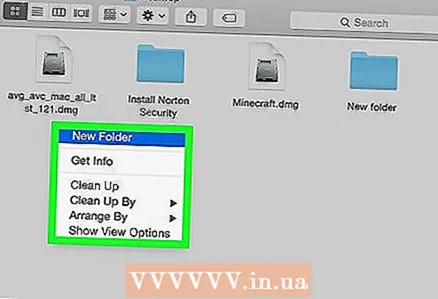 4 Check it out. Go to the menu Finder and, as shown in the video, place two fingers on the trackpad. A context menu should appear.
4 Check it out. Go to the menu Finder and, as shown in the video, place two fingers on the trackpad. A context menu should appear.  5 This method works with all trackpad surfaces.
5 This method works with all trackpad surfaces.
Method 3 of 4: Clicking in the bottom corner
 1 Open the trackpad settings. On the Apple menu, click on System settings and select Trackpad.
1 Open the trackpad settings. On the Apple menu, click on System settings and select Trackpad. 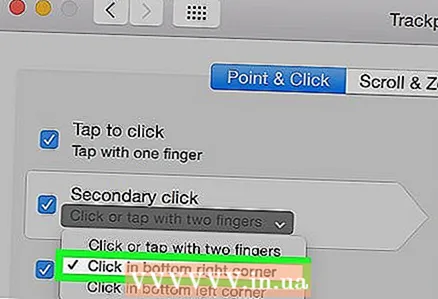 2 Click on the tab Select and press. In this window, check the box next to the option Simulate the right button and from the dropdown menu select Clicking in the lower right corner... (Note: you can also choose Clicking in the lower left corner). You will see a short video showing how to tap correctly.
2 Click on the tab Select and press. In this window, check the box next to the option Simulate the right button and from the dropdown menu select Clicking in the lower right corner... (Note: you can also choose Clicking in the lower left corner). You will see a short video showing how to tap correctly.  3 Check it out. Go to Finder and, as shown in the video, place 2 fingers on the trackpad. A context menu should appear.
3 Check it out. Go to Finder and, as shown in the video, place 2 fingers on the trackpad. A context menu should appear.  4 This method works with Apple's trackpad.
4 This method works with Apple's trackpad.
Method 4 of 4: Using Apple's Mighty Mouse
 1 Buy the Mighty Mouse. Remember that each two-button mouse can be programmed to be right-clicked. In the same way, some Apple one-button mice, like the Mighty Mouse or the Wireless Mighty Mouse, can be programmed to respond when you click on a given part of the mouse.
1 Buy the Mighty Mouse. Remember that each two-button mouse can be programmed to be right-clicked. In the same way, some Apple one-button mice, like the Mighty Mouse or the Wireless Mighty Mouse, can be programmed to respond when you click on a given part of the mouse.  2 Open the trackpad settings. From the Apple menu, choose System settings, Services, and then Service settings.
2 Open the trackpad settings. From the Apple menu, choose System settings, Services, and then Service settings. 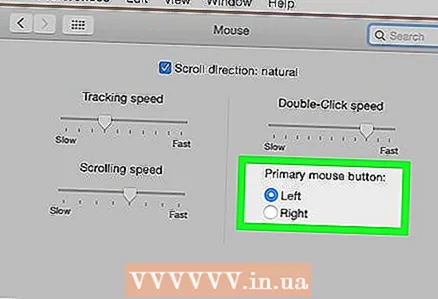 3 Change the settings so that the right side of the mouse is responsible for Auxiliary button.
3 Change the settings so that the right side of the mouse is responsible for Auxiliary button.
Tips
- The Control + Click click method works with OS X and should work with Mac OS 9 as well.