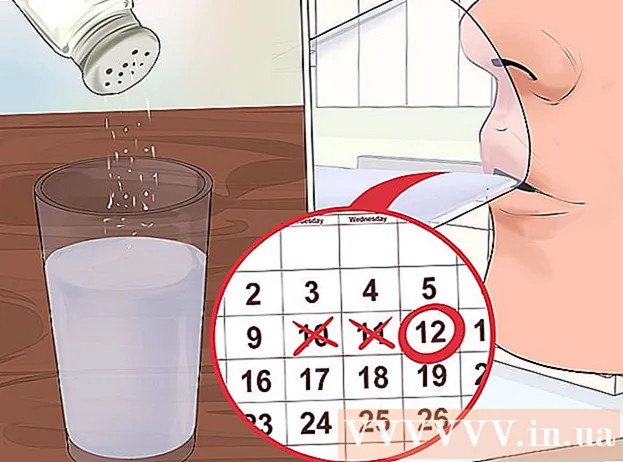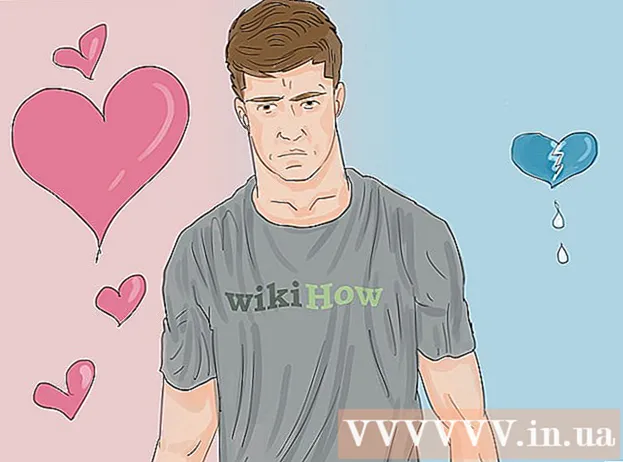Author:
Virginia Floyd
Date Of Creation:
7 August 2021
Update Date:
20 June 2024
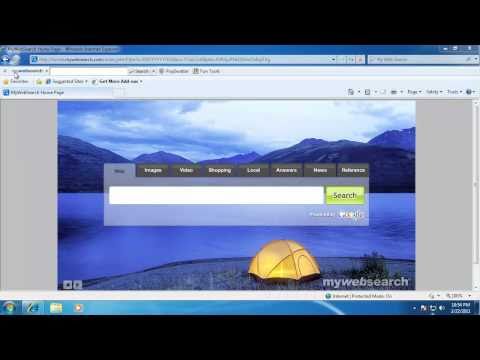
Content
- Steps
- Part 1 of 3: Installing an Anti-Malware Software
- Part 2 of 3: Searching MyWebSearch
- Part 3 of 3: Recovering your web browser
- Tips
If your web browser redirects you to the MyWebSearch site, then.the computer is infected with a potentially unwanted program. Such a program is MyWebSearch - it comes bundled with various spam programs that take up space on your hard drive, redirect the user to other sites and open pop-up ads. Removing MyWebSearch is not easy, but the popular anti-malware software Malwarebytes Anti-Malware can do it quickly.
Steps
Part 1 of 3: Installing an Anti-Malware Software
 1 Download a good antivirus. MyWebSearch can hide from many antivirus and anti-spyware programs, but Malwarebytes Anti-Malware will find and remove this program on Windows and macOS. Open the website https://ru.malwarebytes.com/?lr in a web browser and click "Download".
1 Download a good antivirus. MyWebSearch can hide from many antivirus and anti-spyware programs, but Malwarebytes Anti-Malware will find and remove this program on Windows and macOS. Open the website https://ru.malwarebytes.com/?lr in a web browser and click "Download". - In Windows, then click Free Download. Now select a folder to download (for example, "Desktop") and click "Save".
- On macOS, click the link next to "To protect your Mac, go here" and then click Download. Save the file to your desktop.
- If you are unable to download the installation file due to pop-up ads, do it on another computer, and then copy the file to a flash drive. Now connect the USB flash drive to the infected computer and run the installation file.
 2 Install the program. Complete this step on Windows or macOS.
2 Install the program. Complete this step on Windows or macOS. - Windows: Double-click the downloaded MBAM-setup file, select your language, and then click Next. Accept the agreement, click Next to select a folder to install, and then click Next again to choose a name for the shortcut in the Start menu. Click Install.
- Mac: Double-click the downloaded MBAM-Mac file on your desktop, then drag the Malwarebytes icon to the Applications folder. Click Open. When prompted, enter your administrator password and click Install Assistant.
Part 2 of 3: Searching MyWebSearch
 1 Run Malwarebytes Anti-Malware. To do this, double-click the icon in the Applications folder (Mac) or in the All Applications folder or on the desktop (Windows).
1 Run Malwarebytes Anti-Malware. To do this, double-click the icon in the Applications folder (Mac) or in the All Applications folder or on the desktop (Windows).  2 Start scanning. Anti-Malware knows how to find Mywebsearch, so just hit Scan.
2 Start scanning. Anti-Malware knows how to find Mywebsearch, so just hit Scan. - On Windows, the scan will take a few minutes.
- On macOS, the scan will be pretty quick because it is a less vulnerable system.
 3 Delete the files MyWebSearch. When the scan is complete, a pop-up window will open with a list of the malicious files found, including MyWebSearch. Mywebsearch also installs other software on your computer, so if you see unfamiliar files, then they are related to MyWebSearch.
3 Delete the files MyWebSearch. When the scan is complete, a pop-up window will open with a list of the malicious files found, including MyWebSearch. Mywebsearch also installs other software on your computer, so if you see unfamiliar files, then they are related to MyWebSearch. - Check the boxes next to the files found. If you are not sure what the file is for, search the Internet for information about it. For example, Lenovo installs secure software on its computers that is sometimes mistakenly identified as adware / malware. Uncheck the boxes next to which you see the name of the computer manufacturer. All other files can be deleted. The following programs are known to be associated with MyWebSearch and can be uninstalled:
- Mywebsearch Bar
- Mywebsearch Smiley Central
- Mywebsearch Outlook Express or Incredimail
- My Way Speedbar Smiley Central
- My Way Speedbar Yahoo or AOL
- My Way Speedbar Outlook Express or Incredimail
- Search Assistant My Way
- Search Assistant Mywebsearch
- Fun Web Products Easy Installer
- Weatherbug
- If files unknown to you are found, check the boxes next to them.
- Click Remove Selected to remove all selected files.
- Check the boxes next to the files found. If you are not sure what the file is for, search the Internet for information about it. For example, Lenovo installs secure software on its computers that is sometimes mistakenly identified as adware / malware. Uncheck the boxes next to which you see the name of the computer manufacturer. All other files can be deleted. The following programs are known to be associated with MyWebSearch and can be uninstalled:
 4 Reboot your computer. Now log in.
4 Reboot your computer. Now log in.
Part 3 of 3: Recovering your web browser
 1 Launch your web browser. Malwarebytes Anti-Malware will remove Mywebsearch, but you will have to manually restore the browser to work. If the MyWebSearch site is open in your browser, read on. If your browser no longer has the MyWebSearch toolbar and opens the home page that you installed, you do not need to do anything.
1 Launch your web browser. Malwarebytes Anti-Malware will remove Mywebsearch, but you will have to manually restore the browser to work. If the MyWebSearch site is open in your browser, read on. If your browser no longer has the MyWebSearch toolbar and opens the home page that you installed, you do not need to do anything.  2 Reset Internet Explorer (IE) settings. This only needs to be done on Windows because Internet Explorer is integrated with Windows. Even if you are not using IE, reset it to get rid of the changes made by MyWebSearch. Your browser settings (such as search engines and home page) will be reset, but your personal data will not be affected:
2 Reset Internet Explorer (IE) settings. This only needs to be done on Windows because Internet Explorer is integrated with Windows. Even if you are not using IE, reset it to get rid of the changes made by MyWebSearch. Your browser settings (such as search engines and home page) will be reset, but your personal data will not be affected: - Open the Tools menu (or click on the gear icon) and select Internet Options.
- Open the "Advanced" tab and click "Reset". Check the box next to "Delete personal settings" and click "Reset".
 3 Reset other browsers. Do this on any operating system.Resetting your web browser settings will not affect the passwords or bookmarks you have saved, but you will have to reinstall additional toolbars and browser extensions (such as ad blockers). Reset every browser on your computer, not just the one you use most often.
3 Reset other browsers. Do this on any operating system.Resetting your web browser settings will not affect the passwords or bookmarks you have saved, but you will have to reinstall additional toolbars and browser extensions (such as ad blockers). Reset every browser on your computer, not just the one you use most often. - Chrome: Click the Menu (☰) button and select Settings. Click Advanced at the bottom of the screen and then click Reset Settings. Click "Reset" to confirm your actions.
- Firefox: Click the Menu (☰) button and select "?" Click on Troubleshooting Information and then click Refresh Firefox. Click Refresh Firefox again to confirm your actions.
- Safari: Open the Safari menu and click Reset Safari, then click Reset to confirm your actions.
 4 Reboot your computer. You have completely removed MyWebSearch from your computer. To check this, run another scan for malicious files.
4 Reboot your computer. You have completely removed MyWebSearch from your computer. To check this, run another scan for malicious files. - If your computer is infected with other adware or malware, remove those too.
Tips
- Protect your computer from adware and malicious codes with popular software such as Spybot Search & Destroy or LavaSoft's AdAware.
- Be careful when installing software downloaded from CNET and Softonic, as it comes with adware such as MyWebSearch.
- Once you run the installation file, read the information on each screen so you know what you are installing.