Author:
Clyde Lopez
Date Of Creation:
19 June 2021
Update Date:
1 July 2024

Content
In this article, we'll walk you through how to use a solid state drive (SSD) as virtual RAM on a Windows computer. On a Mac with an SSD drive, the system configures the virtual RAM itself.
Steps
 1 Right click on This computer. It's a computer-shaped desktop icon. A menu will open.
1 Right click on This computer. It's a computer-shaped desktop icon. A menu will open.  2 Click on Properties.
2 Click on Properties. 3 Click on Additional system parameters. It's an option on the left pane of the window. The System Properties window will open.
3 Click on Additional system parameters. It's an option on the left pane of the window. The System Properties window will open. - Enter the administrative password if prompted.
 4 Click on Parameters For more information, see the Performance section. It is located on the "Advanced" tab.
4 Click on Parameters For more information, see the Performance section. It is located on the "Advanced" tab.  5 Go to the tab Additionally. This is the second tab in the window.
5 Go to the tab Additionally. This is the second tab in the window. 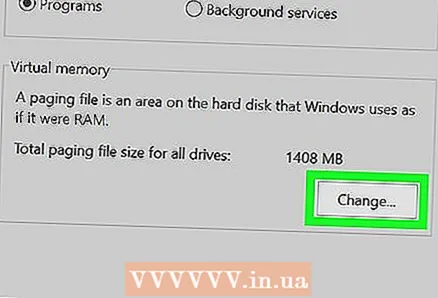 6 Click on Change For more information, see the Virtual Memory section. The "Virtual Memory" window will open, where you can specify how much free space on the SSD will be allocated for virtual RAM.
6 Click on Change For more information, see the Virtual Memory section. The "Virtual Memory" window will open, where you can specify how much free space on the SSD will be allocated for virtual RAM.  7 Uncheck the "Automatically select paging file size" option. Now you can enter the numbers you want.
7 Uncheck the "Automatically select paging file size" option. Now you can enter the numbers you want.  8 Click on the name of the SSD. Do this to select the drive as the storage for the paging file (virtual RAM).
8 Click on the name of the SSD. Do this to select the drive as the storage for the paging file (virtual RAM).  9 Check the box System selectable size.
9 Check the box System selectable size.- To set the desired size of the paging file yourself, check the box next to "Specify size", and then enter the minimum and maximum size of the paging file in the corresponding lines.
 10 Click on Ask.
10 Click on Ask. 11 Click on OK. Now you need to restart your computer for the changes to take effect.
11 Click on OK. Now you need to restart your computer for the changes to take effect.  12 Click on OK. The computer will restart. Now, some of the capacity of the SSD will be used as virtual RAM, which, in theory, will speed up the computer.
12 Click on OK. The computer will restart. Now, some of the capacity of the SSD will be used as virtual RAM, which, in theory, will speed up the computer.



