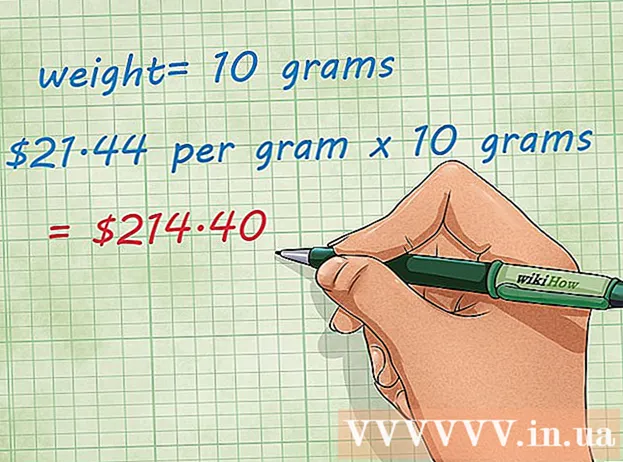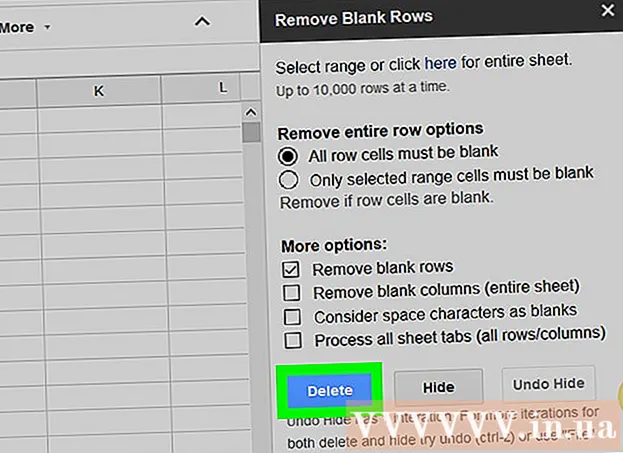Author:
Alice Brown
Date Of Creation:
25 May 2021
Update Date:
1 July 2024

Content
- Steps
- Method 1 of 4: For a video call
- Method 2 of 4: For Voice Call
- Method 3 of 4: To send instant messages
- Method 4 of 4: To send SMS
- Tips
- Warnings
- What do you need
Use your Skype account for video and voice calls, messages and more when you are away from your computer. All you need is the Skype for iPhone app and an internet connection.
Steps
 1 Tap the Skype app icon on your iPhone's home screen to launch the Skype app.
1 Tap the Skype app icon on your iPhone's home screen to launch the Skype app. 2 Enter your Skype name and password in the fields that appear. Tap the Sign In button.
2 Enter your Skype name and password in the fields that appear. Tap the Sign In button. 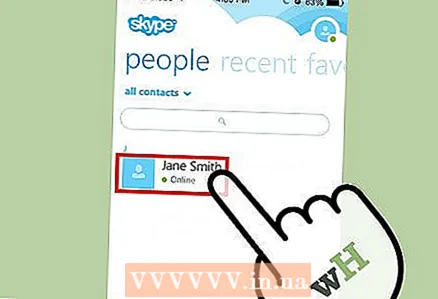 3 Tap the contact's name. Your contacts are displayed with profile pictures, if any.
3 Tap the contact's name. Your contacts are displayed with profile pictures, if any. 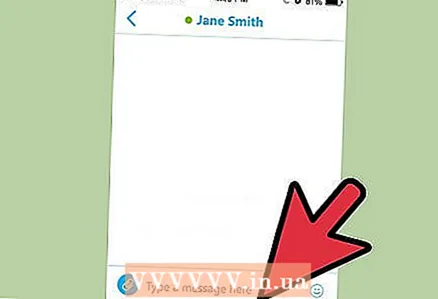 4 Tap one of the buttons in the contact's profile to perform one of the actions, for example, Video Call, Voice Call, IM, or SMS.
4 Tap one of the buttons in the contact's profile to perform one of the actions, for example, Video Call, Voice Call, IM, or SMS.
Method 1 of 4: For a video call
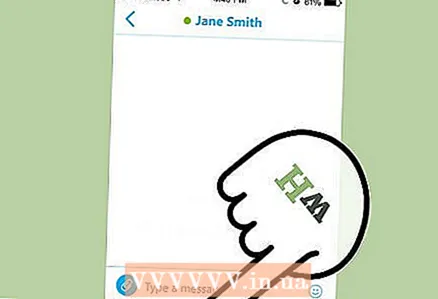 1 Tap the Video Call button.
1 Tap the Video Call button. 2 Wait for the connection to be established.
2 Wait for the connection to be established.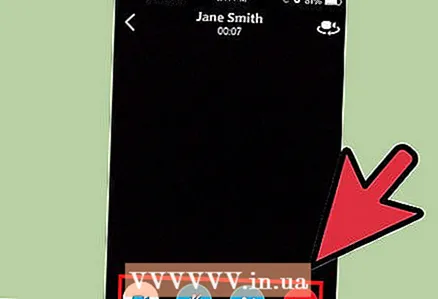 3 Tap the red End Call button to hang up. When the connection with your contact is established, buttons will appear that will allow you to select the camera on your iPhone that you want to use, mute the sound, set the sound volume, or enter IM mode.
3 Tap the red End Call button to hang up. When the connection with your contact is established, buttons will appear that will allow you to select the camera on your iPhone that you want to use, mute the sound, set the sound volume, or enter IM mode.
Method 2 of 4: For Voice Call
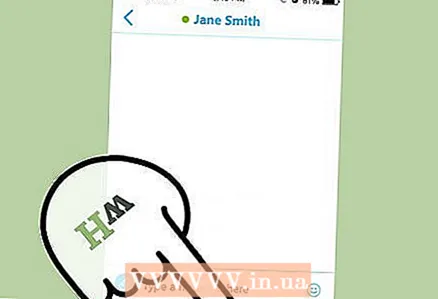 1 Tap the Voice Call button.
1 Tap the Voice Call button.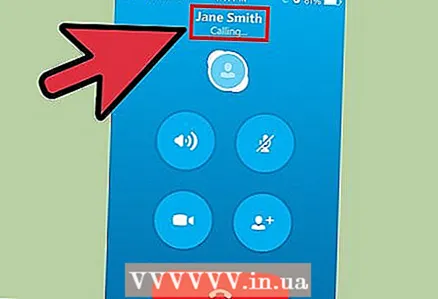 2 Wait for the connection to be established.
2 Wait for the connection to be established.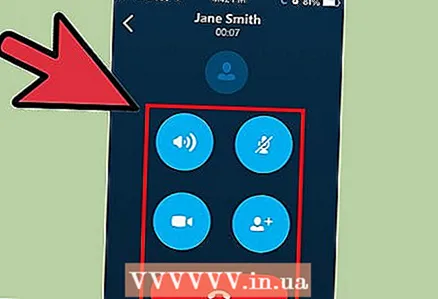 3 Check out the interface. When the connection is established, your contact's profile picture will appear on the screen, and the duration of the call will be displayed at the bottom. The buttons that appear during a call will allow you to go to a video call using the iPad's front or rear camera, mute, mute, and enter IM mode. Tap the red End Call button to disconnect.
3 Check out the interface. When the connection is established, your contact's profile picture will appear on the screen, and the duration of the call will be displayed at the bottom. The buttons that appear during a call will allow you to go to a video call using the iPad's front or rear camera, mute, mute, and enter IM mode. Tap the red End Call button to disconnect.
Method 3 of 4: To send instant messages
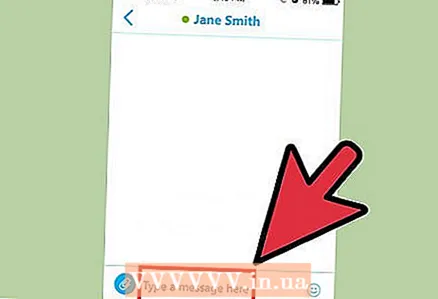 1 Tap the IM button.
1 Tap the IM button.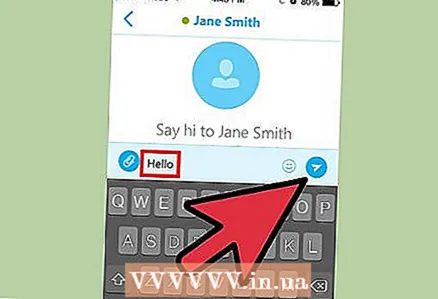 2 The IM interface will appear. Enter your message using the keyboard and tap the Send button.
2 The IM interface will appear. Enter your message using the keyboard and tap the Send button. 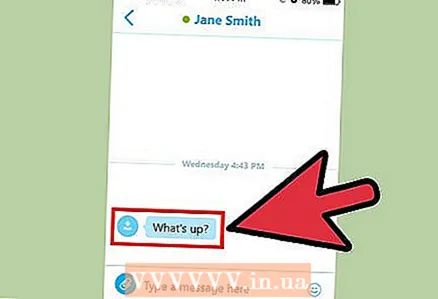 3 The message will be sent to your contact. Replies to your message will be shown there as well.
3 The message will be sent to your contact. Replies to your message will be shown there as well.
Method 4 of 4: To send SMS
 1 Tap the SMS button.
1 Tap the SMS button.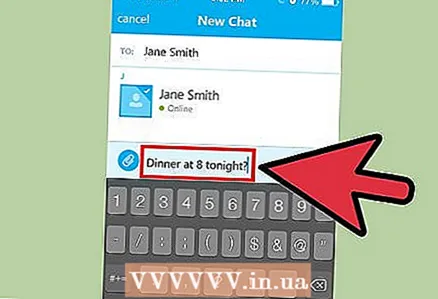 2 Enter your message using the keyboard.
2 Enter your message using the keyboard. 3 Tap the Send button to send the message.
3 Tap the Send button to send the message.
Tips
- To call a regular number, tap the Call button at the bottom right of the screen and enter the number using the keyboard that appears.
- Make sure you have a decent internet connection when using video calls, otherwise the image quality will be poor.
Warnings
- Video calls use a lot of bandwidth, so if you pay for a packet data plan, you might be better off making video calls over Wi-Fi rather than your carrier's cellular network.
- Making calls and sending messages from one Skype account to another is free, but you will be charged for calling regular phones or sending SMS from the Skype app.
What do you need
- Skype iPhone app (available on the App Store)
- 3G or Wi-Fi internet connection
- Skype account