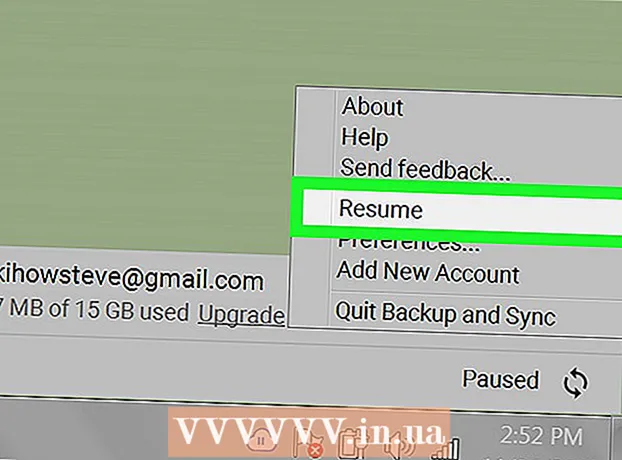Author:
Ellen Moore
Date Of Creation:
16 January 2021
Update Date:
1 July 2024

Content
Inverting colors in Windows can be useful to increase the contrast of text, making the text easier to read. This article will show you how to do this.
Steps
Method 1 of 2: Magnifier
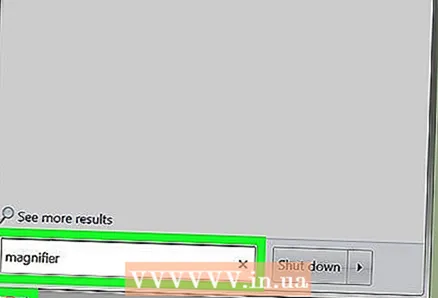 1 Launch the Magnifier application (hereinafter simply Magnifier).
1 Launch the Magnifier application (hereinafter simply Magnifier).- Click Start
 .
. - Enter magnifier in the search bar.
- Click Magnifier.
- Click Start
 2 Reduce the image (optional). When Magnifier starts up, the picture on the screen will be enlarged. Click on the magnifying glass icon and then click on the round "-" button to zoom out.
2 Reduce the image (optional). When Magnifier starts up, the picture on the screen will be enlarged. Click on the magnifying glass icon and then click on the round "-" button to zoom out.  3 Click on the gray gear icon to open the Loupe settings.
3 Click on the gray gear icon to open the Loupe settings.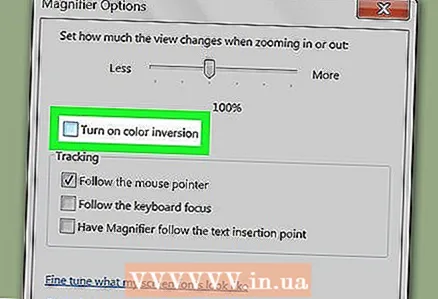 4 Check the box next to "Turn on color inversion."
4 Check the box next to "Turn on color inversion."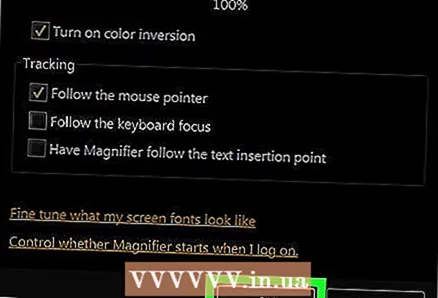 5 Click OK. The colors will be inverted. The Magnifier settings will not change when you close it, so the inversion only needs to be activated once.
5 Click OK. The colors will be inverted. The Magnifier settings will not change when you close it, so the inversion only needs to be activated once.  6 Pin Magnifier to the taskbar. Right-click the Magnifier on the taskbar and select Pin to taskbar from the menu. Now, to restore the original colors, right-click and choose Close Window from the menu. To invert the colors again, click on the Loupe icon.
6 Pin Magnifier to the taskbar. Right-click the Magnifier on the taskbar and select Pin to taskbar from the menu. Now, to restore the original colors, right-click and choose Close Window from the menu. To invert the colors again, click on the Loupe icon.
Method 2 of 2: High Contrast Theme
 1 Right click on an empty space on your desktop. A menu will open.
1 Right click on an empty space on your desktop. A menu will open. 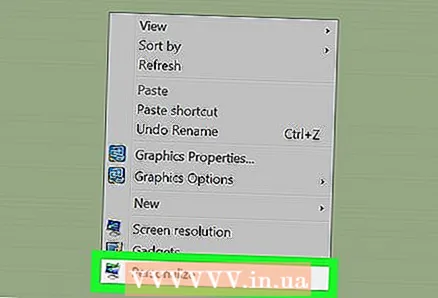 2 Click Personalization. It's near the bottom of the menu.
2 Click Personalization. It's near the bottom of the menu. 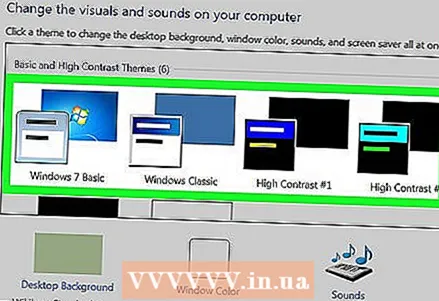 3 Choose a high contrast theme. Now the white font will be displayed on a dark background.
3 Choose a high contrast theme. Now the white font will be displayed on a dark background.
Tips
- When Magnifier is running, press Ctrl+Alt+Ito invert the colors.
Warnings
- Before turning off the computer, deactivate color inversion and close the Magnifier. Otherwise, the video card may not properly handle color inversion when the computer is turned on.
What do you need
- Windows 7 device