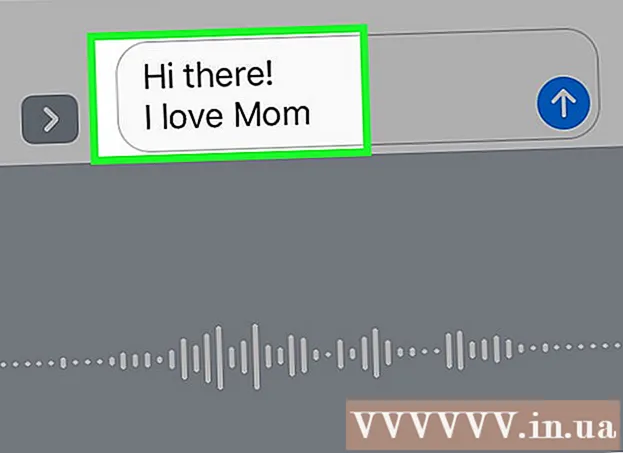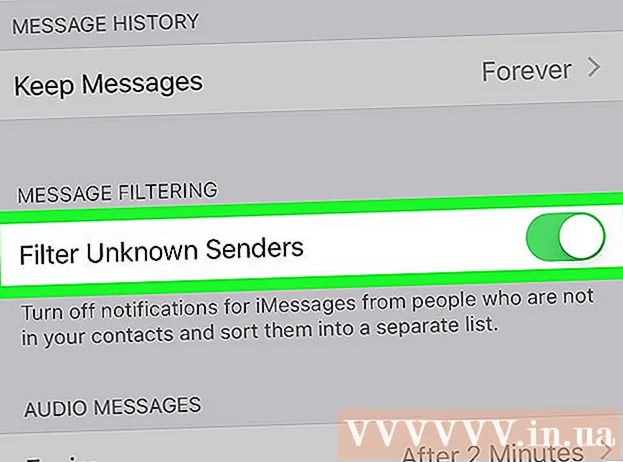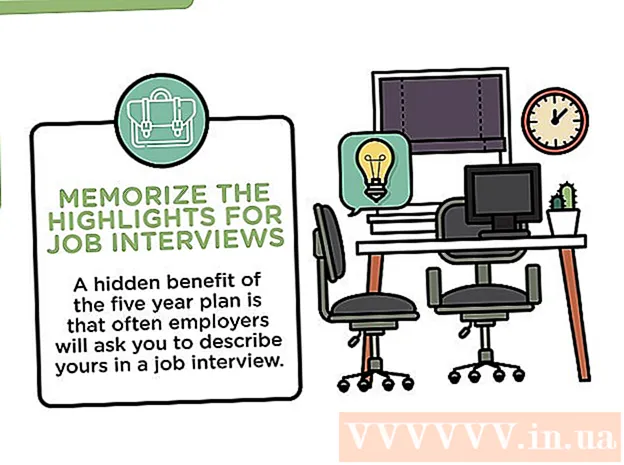Author:
Marcus Baldwin
Date Of Creation:
18 June 2021
Update Date:
24 June 2024
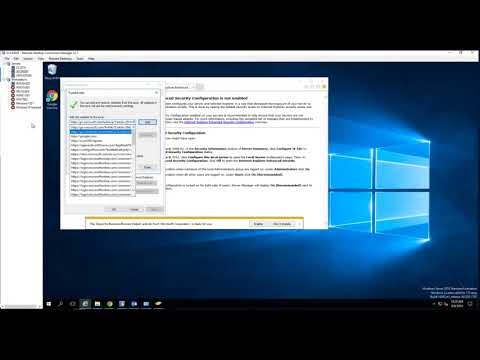
Content
- Steps
- Method 1 of 4: Google Chrome (desktop)
- Method 2 of 4: Safari (computer version)
- Method 3 of 4: Internet Explorer
- Method 4 of 4: Firefox (desktop)
- Tips
- Warnings
This article explains how to add a trusted website address to your browser exceptions list. If the site is included in such a list, then cookies, notifications and pop-ups that are present on the site are not blocked by the browser. Unfortunately, there is no exception list in mobile browsers.
Steps
Method 1 of 4: Google Chrome (desktop)
 1 Open Google Chrome. The icon for this browser is a green-red-yellow circle with a blue center.
1 Open Google Chrome. The icon for this browser is a green-red-yellow circle with a blue center.  2 Push ⋮. This button is in the upper right corner of the page.
2 Push ⋮. This button is in the upper right corner of the page.  3 Click Settings. This option is located at the bottom of the menu that opens.
3 Click Settings. This option is located at the bottom of the menu that opens.  4 Scroll down the page and click Show advanced settings. This link is at the bottom of the page.
4 Scroll down the page and click Show advanced settings. This link is at the bottom of the page.  5 Click Content Settings. This button is located in the "Personal Information" section.
5 Click Content Settings. This button is located in the "Personal Information" section.  6 In the Cookies section, click Configure Exceptions. This is the first section of the Content Settings window.
6 In the Cookies section, click Configure Exceptions. This is the first section of the Content Settings window.  7 Enter the website address. It is entered in the "Hostname Template" line, which is located on the left side of the window.
7 Enter the website address. It is entered in the "Hostname Template" line, which is located on the left side of the window. - Or just copy and paste the address in this line.
 8 From the Rule menu, select Allow. This menu is on the right side of the window.
8 From the Rule menu, select Allow. This menu is on the right side of the window. - If the Rule menu displays Block or Delete on Exit, click the menu and select Allow.
 9 Click Finish. It's in the lower-right corner of the window. This will save your changes to the cookie settings and data of the Chrome browser.
9 Click Finish. It's in the lower-right corner of the window. This will save your changes to the cookie settings and data of the Chrome browser. 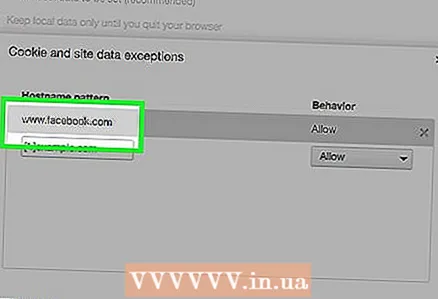 10 Repeat this process in other sections of Chrome settings. Scroll down the page to find the following sections:
10 Repeat this process in other sections of Chrome settings. Scroll down the page to find the following sections: - "Popup windows". Pop-up windows will appear on sites added to the exclusion list.
- Location. Sites added to the exclusion list will have access to your location information.
- "Alerts". Sites added to the exclusion list will send you notifications related to the content of the sites.
 11 Click Finish. This button is located in the lower-right corner of the Content Settings window. Now the site content will not be blocked by the standard Chrome settings.
11 Click Finish. This button is located in the lower-right corner of the Content Settings window. Now the site content will not be blocked by the standard Chrome settings.
Method 2 of 4: Safari (computer version)
 1 Launch Safari. It's a blue compass icon.
1 Launch Safari. It's a blue compass icon.  2 Open the website you want. To do this, enter the website address in the address bar (at the top of the Safari window), and then click ⏎ Return.
2 Open the website you want. To do this, enter the website address in the address bar (at the top of the Safari window), and then click ⏎ Return.  3 Double click on the site address. The address is displayed at the top of the Safari window. A menu will open.
3 Double click on the site address. The address is displayed at the top of the Safari window. A menu will open. - Or pinch ⌘ Cmd and click on the address once.
 4 Click Add to Bookmarks.
4 Click Add to Bookmarks. 5 Click on the line under the Add Page To option. A drop-down menu will open with various options.
5 Click on the line under the Add Page To option. A drop-down menu will open with various options. 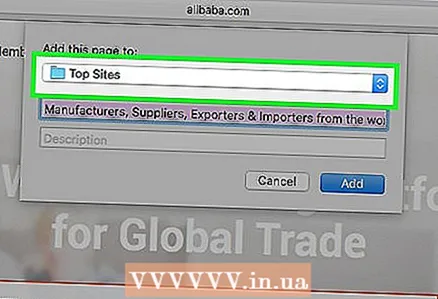 6 Click Top Sites. It's near the top of the menu.
6 Click Top Sites. It's near the top of the menu.  7 Click Add. The site is now on Safari's "best sites" list, meaning the browser will not block images and pop-ups on that site.
7 Click Add. The site is now on Safari's "best sites" list, meaning the browser will not block images and pop-ups on that site. - You may need to restart your browser for the changes to take effect.
Method 3 of 4: Internet Explorer
 1 Open Internet Explorer. It is a blue "e" icon with a yellow circle.
1 Open Internet Explorer. It is a blue "e" icon with a yellow circle. 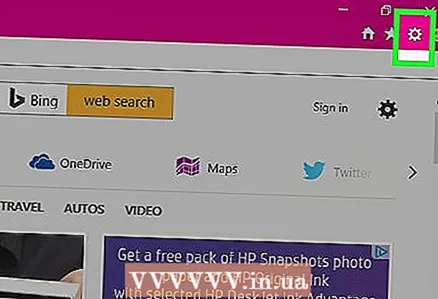 2 Push ⚙️. It's in the upper-right corner of the Internet Explorer window.
2 Push ⚙️. It's in the upper-right corner of the Internet Explorer window. 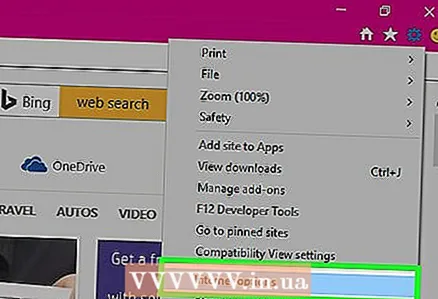 3 Click Internet Options. This option is located at the bottom of the menu that opens. The Internet Options window will open.
3 Click Internet Options. This option is located at the bottom of the menu that opens. The Internet Options window will open.  4 Click on Privacy. This tab is at the top of the Internet Options window.
4 Click on Privacy. This tab is at the top of the Internet Options window.  5 Click Sites. It's at the top of the Privacy tab.
5 Click Sites. It's at the top of the Privacy tab.  6 Enter the address of the website you want. The address is entered in the Web Site Address text box, which is located in the middle of the tab.
6 Enter the address of the website you want. The address is entered in the Web Site Address text box, which is located in the middle of the tab. - Or just copy and paste the address into this field.
 7 Click Allow. This button is on the right side of the tab.
7 Click Allow. This button is on the right side of the tab.  8 Click OK. Now the site content will not be blocked by the standard Internet Explorer settings.
8 Click OK. Now the site content will not be blocked by the standard Internet Explorer settings.
Method 4 of 4: Firefox (desktop)
 1 Start Firefox. The icon for this browser looks like a red and orange fox circling the globe.
1 Start Firefox. The icon for this browser looks like a red and orange fox circling the globe.  2 Push ☰. It's in the upper-right corner of the Firefox window.
2 Push ☰. It's in the upper-right corner of the Firefox window.  3 Click Settings. It's in the middle of the menu that opens.
3 Click Settings. It's in the middle of the menu that opens.  4 Click Content. It's in the left pane of the Firefox window.
4 Click Content. It's in the left pane of the Firefox window.  5 Click Exceptions. It's to the right of the Pop-ups heading (in the middle of the page).
5 Click Exceptions. It's to the right of the Pop-ups heading (in the middle of the page).  6 Enter the address of the site you want. The address is entered in the "Website Address" text box located at the top of the page.
6 Enter the address of the site you want. The address is entered in the "Website Address" text box located at the top of the page. - Or just copy and paste the address into this field.
 7 Click Allow. This button is located below the text field with the site address.
7 Click Allow. This button is located below the text field with the site address.  8 Click Save Changes. It's in the lower-right corner of the window.
8 Click Save Changes. It's in the lower-right corner of the window.  9 Click Protect. It's in the left pane of the Firefox window.
9 Click Protect. It's in the left pane of the Firefox window.  10 Click Exceptions. This option appears to the right of the General heading at the top of the page.
10 Click Exceptions. This option appears to the right of the General heading at the top of the page.  11 Enter the address of the site you want. The address is entered in the "Website Address" text box at the top of the page.
11 Enter the address of the site you want. The address is entered in the "Website Address" text box at the top of the page.  12 Click Allow. This button is located below the text field with the site address.
12 Click Allow. This button is located below the text field with the site address.  13 Click Save Changes. It's in the lower-right corner of the window. Now site content will not be blocked by default Firefox settings.
13 Click Save Changes. It's in the lower-right corner of the window. Now site content will not be blocked by default Firefox settings.
Tips
- If you add the site address to the list of exclusions, you can activate some educational or social sites that were previously blocked by browser settings.
Warnings
- If you add untrustworthy or suspicious sites to the list of exclusions, you risk catching a virus or malicious code.