Author:
Laura McKinney
Date Of Creation:
7 August 2021
Update Date:
1 July 2024

Content
This is an article that shows you how to install and use Siri - the personal assistant of the iPhone.
Steps
Part 1 of 6: Turn on Siri
Make sure your iPhone has Siri support. All iPhones from 4S series and above support Siri.
- Since March 2017, iPhone 4S is the only phone that doesn't use iOS 10 but still supports Siri.

Open Settings. This is an app with a gray gear icon, usually displayed on the home screen.
Swipe down below the screen and select Siri & Search (Siri and Search). This option is shown below the card General (General settings).

Push the slider at the Listen for “Hey Siri” option or Press Home for Siri to the “On” position. You'll push either or both of these to the "On" position depending on how you want to use Siri.- You can also turn on Siri while the phone is locked by pushing the slider Allow Siri When Locked (Allow Siri when locked) to the "On" position.
- You'll see a pop-up at the bottom of the page when Siri is turned on.

Touch Enable Siri (Turn on Siri). This is an option in the currently displayed window.
Change Siri's settings. You can use the following options on this page:
- Access When Locked (Access when locked) or Access on Lock Screen (Access lock screen) - Push the slider to the "On" position (right) to allow Siri to respond when your phone is locked.
- Allow "Hey Siri" (Allow "Hey Siri) - Pushing the slider to the" On "position (on the right) will ask you to set the "Hey Siri" - process that allows you to say "Hey Siri" aloud to activate for Siri.
- Language (Language) - Select the language you want Siri to use.
- Siri Voice (Siri's Voice) - Select an intonation or gender for the voice of Siri.
- Voice Feedback (Voice Response) - This is a setting that lets you choose when Siri will respond out loud with your voice. Selection Always (Always) means Siri will speak aloud even when iPhone is in silent mode, also Control with Ring Switch (Control by ringer switch) lets you mute Siri's mute with the Mute button.
- My Info (My Info) - Select a contact information that Siri can mention in responding. For the most part, that person will be you; So please touch your name in the list.
- App Support (App Support) - Lets you choose the non-Apple apps that Siri can use. You can view a list of these apps by opening Siri and touching ? in the lower left corner of the screen.
Part 2 of 6: Activate Siri
Press and hold the iPhone's Home button. This is the round button at the bottom of the phone's screen. This causes the Siri menu to appear after a few seconds; Siri will show up in "listening" mode and wait for your request.
- If your iPhone uses AssistiveTouch (the virtual Home button) because the Home button is broken, tap the AssistiveTouch tile on the screen and select Siri (or press and hold the icon Home).
- You can also say "Hey Siri" aloud if the function is turned on "Hey Siri".
Wait for the rainbow colored snippet to appear at the bottom of the screen. When you see the color section showing up, feel free to talk to Siri.
Ask or say something to Siri. While Siri can handle most iOS-related requests (such as calling a friend), Siri will have to search the internet for information to answer more complex questions.
Touch ?. This is the button in the lower left corner of the Siri screen. This shows you a list of the apps that Siri can link to, and a brief user guide.
Press the Home button again. You'll do this to turn off Siri.
- You can also say "Goodbye" if Siri is still in listening mode.
Part 3 of 6: Call, text and email contacts
Activate Siri. This will open Siri in listening mode.
Say "Call" to make a call. If you say the name of a person in your iPhone contacts, Siri will immediately call that person.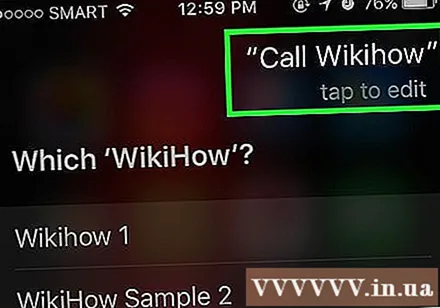
- If your contacts have multiple names that look alike, Siri will ask you to choose one. You can tell Siri the name, or tap on the person's name to make the call.
Say "FaceTime" (Facetime) to make a FaceTime call. This is the same as when you make a call; If you say the contact's name and Siri is confused, you'll be asked to confirm the name of the person you want to call.
- If the person you want to contact doesn't have an iPhone, the FaceTime call will still start and quickly end.
Say "Tell" followed by a message. When you do this, remember to say the exact text of the message after saying the contact's name.
- For example, if you want to wish a friend get well soon, say ““ Tell Nam I hope you’re feeling better ”(Tell Nam I hope you get well soon). Thus, Siri will create a message with the content "I hope you’re feeling better" (I hope you get well soon).
Say "Yes" after Siri reads your message aloud. This is the action of sending the message.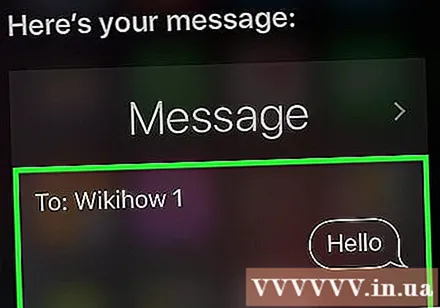
- You can also review the message and check spelling before saying "Yes", or you can touch Send (To send).
Say "Send an email to". Siri will fill in the contact's name in the "To" field of the new email and ask you to answer the following questions: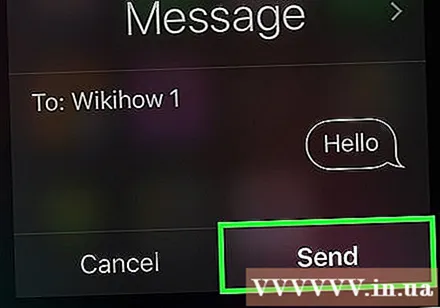
- What's the subject of your email? (What's the subject of the email?) - Tell Siri which title you want to set for the email.
- What would you like it to say? (What do you want to write in the email?) - This is the time to let Siri know the content of the email.
- Are you ready to send it? (Are you ready to send email?) - Siri will say this after reading the email text aloud. Say Yes to email, or No to ask Siri to pause.
Part 4 of 6: Performing other quests
Ask Siri to search the Internet. Say "Search the web" followed by a search term. Siri will search for this topic and show you a list of related websites.
Ask Siri to schedule a meeting. Just say, "Set up meeting at noon tomorrow". Siri will say "OK, I set up your meeting for tomorrow. Are you ready for me to schedule it?" (Yes, I'll schedule a meeting for you tomorrow. Are you ready for me to schedule?). The display will show you a calendar section with exact date and time information. If there's a scheduled meeting, Siri will immediately notify you.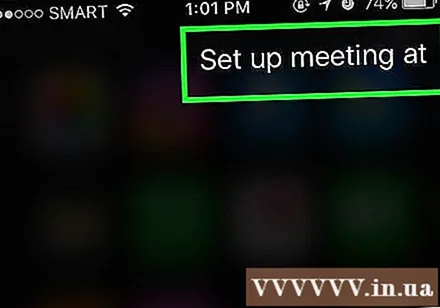
- Confirm with an affirmative answer or choose Confirm (Confirm).
Ask Siri to remind you something. For example, you would say "Remind me to call An" (Remind me to call An). Siri will ask more: "When would you like me to remind you?" (When do you want me to mention it?). Now you need to let Siri know when to receive the reminder, such as "at ten a.m. tomorrow" (at 10:00 a.m. tomorrow), then give a positive response (or touch Confirm (Confirm)) when asked if you want to set a reminder.
Ask Siri to check the weather. Say "What's the weather like today?" (How is the weather today?). The screen will display local weather forecast information.
Ask Siri to set an alarm. You can say "Wake me up tomorrow at 6 a.m." (Wake me up at 6 o'clock tomorrow morning). Siri will confirm the request by saying that the alarm was set at the time you requested it.
Ask Siri to write a note. Say "Note that I worked for ten hours today" (Note that I worked 10 hours today). The display will show you the note with the content you requested.
Ask Siri for information. You might ask "How many cups are in a gallon?" (How many cups is a gallon?). Siri will find the information and report the results to you.
Ask Siri to play a song. Say "Play" and Siri will play the song.
- Note, the song must be in your iPhone before Siri can play the music.
- Ask Siri to find a note, message, or contacts. You'll say "Find" to have Siri search for the right contacts or files on your phone. advertisement
Part 5 of 6: Take advantage of other Siri functions
Create personal connections. If you say "is my", Siri will remember the person with that title.
- For example, saying "Mai is my mom" will allow you to call her by asking Siri to "Call my mom" when you want to make a call.
- You can do the same thing with places (say "is my favorite restaurant" (say "is my favorite restaurant")) and organize, as long as their phone number or other info is kept in contacts.
- You can even ask Siri to call you with a nickname. Say "Call me" to teach Siri to call you by another name.
Bug fixes for Siri. If Siri misunderstood what you said, you can touch it tap to edit (tap to edit) below request was misunderstood and retyped the text. It takes a little time to retype, but Siri will learn from your experience and understand your point better next time.
Ask Siri to tell the joke. To relax, you can ask Siri to sing a song or say "knock knock". You can also ask Siri to call you in other ways, such as "your highness" and ask some questions to get to know Siri.
- IPhone users have come up with amusing things to ask Siri.
- Ask Siri to flip a coin. If you don't have a coin available, you can ask Siri to flip a coin so you get a random answer of "heads" or "tails" (tails).
- Ask Siri to turn on / off something. To turn flashlight, Bluetooth or other function on / off, just give a command to Siri.
- Say "What can I say?"(What can I say?) To see a list of other requests that Siri can do
Part 6 of 6: Using Dictation (Dictation)
Turn on Dictation. You need to turn on Dictation before use. Similar to Siri, Dictation recognizes your words, allowing you to enter content verbally. Dictation sends your words to Apple's servers for the information to be recognized and processed.
- Open the iPhone's Settings.
- Choose General (General settings).
- Choose Keyboard (Keyboard)
- Push the slider Enable Dictation (Turn on dictation) to the "On" position.
Open the app that allows you to enter text. You can use Dictation anywhere you can use a keyboard. Open an application that allows you to enter text so that the keyboard appears on the screen.
Tap the Dictation button next to the spacebar. This is the button with the microphone icon. This will start the dictation process.
Say what you want to type in with a clear, easy-to-hear voice. Speak clearly and do not try to speak quickly. You don't need to stop after each word, but avoid saying words that stick together.
Say punctuation. Dictation will output what you say as a sentence, unless you add punctuation. To add punctuation marks, you must clearly state the punctuation to use. For example, to write "Hi there!" (Hello!) You will say "Hi there exclamation" (Hello exclamation point). Here are some common punctuation marks.
- . - "period" or "full stop"
- , - "comma"
- ’’ - "quote" and "end quote"
- ’ - "apostrophe"
- ? - "question mark"
- ! - "exclamation" or "exclamation point"
- ( and ) - "left paren" and "right paren"
Start a new line or paragraph. Dictation will automatically spacing and capitalizing the first letter of a new sentence after the punctuation, but you need to specify when you want to start a new line or create a new paragraph. Say "new line" to start a new line in the text or say "new paragraph" to start a new paragraph.
Toggle capitalization on / off. You can use the dictation command to change capitalization while typing:
- Say "cap" to capitalize the first letter of the next word. For example, "I love cap mom" will become "I love Mom" (I love Mom).
- Say "caps on" and "caps off" to capitalize the first letter of each word in a sentence. However, the article will not be capitalized. For example, "caps on can I get the recipe caps off" will become "Can I Get the Recipe".
- Say "all caps" so that all letters in the next word are capitalized. For example, "I all caps hate bugs" becomes "I HATE bugs".



