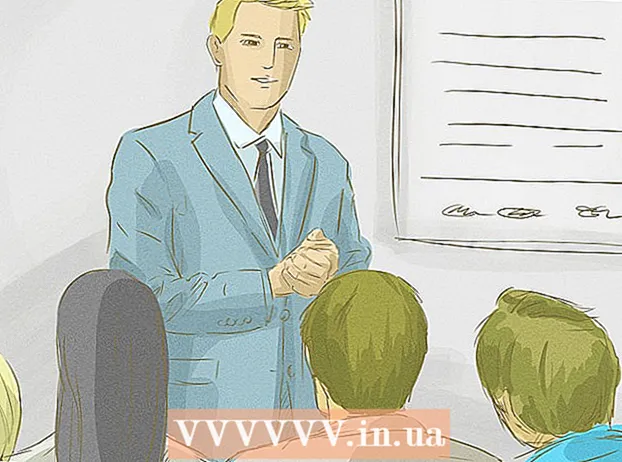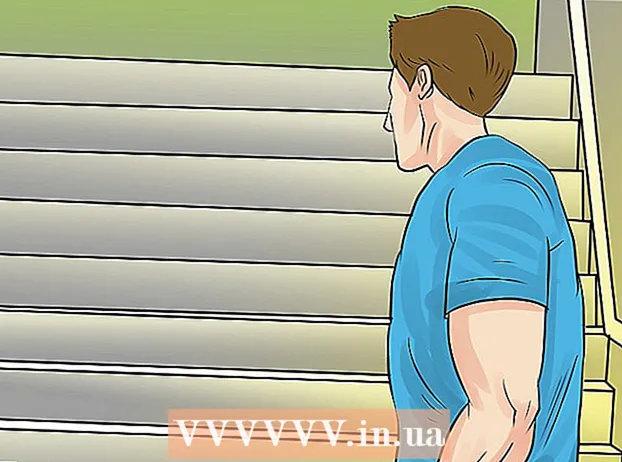Author:
Florence Bailey
Date Of Creation:
28 March 2021
Update Date:
27 June 2024
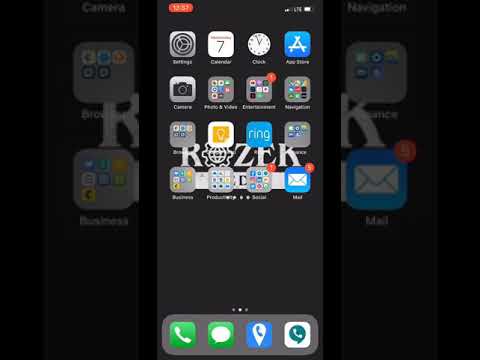
Content
- Steps
- Method 1 of 2: Add a Microsoft Exchange Email Address
- Method 2 of 2: Add another work email
- Warnings
The Apple iPhone is capable of allowing access to an email account from most providers, including an email account through Microsoft Exchange or another email client. If your email client configuration settings are not already programmed into your iPhone, you can contact your email provider directly for inbound and outbound server information, which can then be programmed into your iPhone to have access to your work email account. This article will walk you through the steps to add a Microsoft Exchange email account or email client already set up on your iPhone.
Steps
Method 1 of 2: Add a Microsoft Exchange Email Address
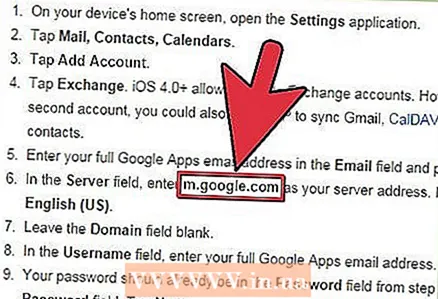 1 Get the domain and server names for your email account.
1 Get the domain and server names for your email account.- Contact your network administrator at your workplace if you need help obtaining this information.
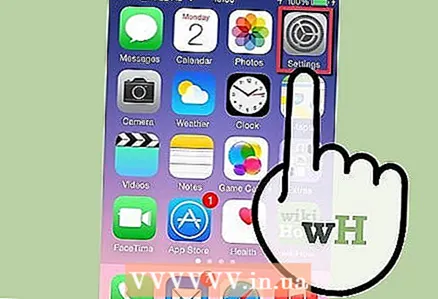 2 Click on the Settings icon on your iPhone's Home screen.
2 Click on the Settings icon on your iPhone's Home screen.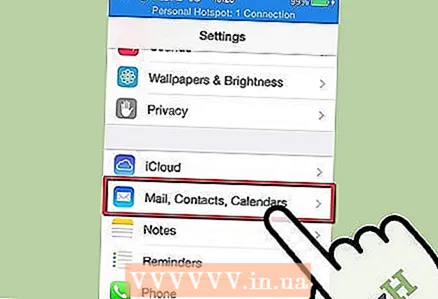 3 Select the option "Mail, Contacts, Calendars.’
3 Select the option "Mail, Contacts, Calendars.’ 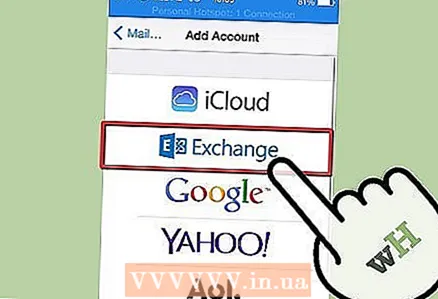 4 Click on "Add Account" and select "Microsoft Exchange.’
4 Click on "Add Account" and select "Microsoft Exchange.’ 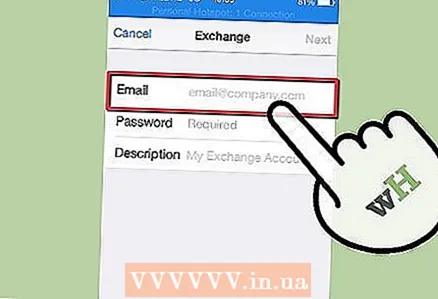 5 Enter your Microsoft Exchange account information. You will be prompted for your email address, domain name, username and password used to access your work email, and a description for that account.
5 Enter your Microsoft Exchange account information. You will be prompted for your email address, domain name, username and password used to access your work email, and a description for that account. 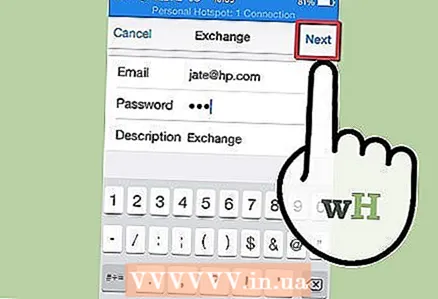 6 Enter the server information when prompted and click Next.’
6 Enter the server information when prompted and click Next.’  7 Toggle the Mail option to the "On" position when prompted to enter your sync preferences.
7 Toggle the Mail option to the "On" position when prompted to enter your sync preferences.- This screen will also let you specify if you want to sync email and calendar contacts between your email account and your iPhone.
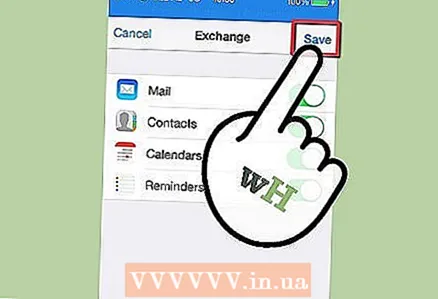 8 Click on the "Save" button to save your changes. You can now access your work email using the Mail icon on your iPhone's home screen.
8 Click on the "Save" button to save your changes. You can now access your work email using the Mail icon on your iPhone's home screen. - If you need to change Microsoft Exchange business information in the future (such as domain or server name), return to the "Settings" section from your iPhone's home screen and select "Mail, Contacts, Calendars." Select your Microsoft Exchange account and then select "Account Info" to make changes.
Method 2 of 2: Add another work email
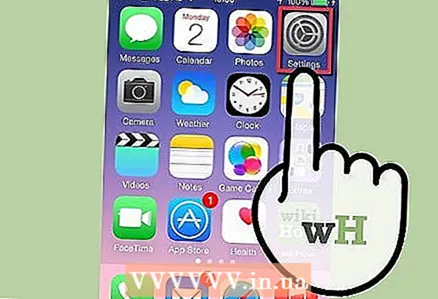 1 Click on "Settings" on the home screen of your iPhone.
1 Click on "Settings" on the home screen of your iPhone.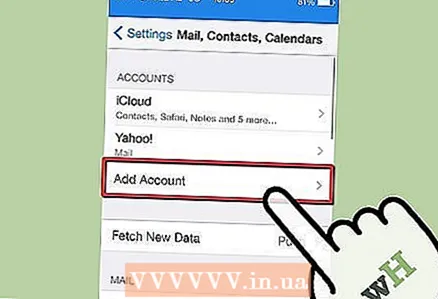 2 Click on "Mail, Contacts, Calendars" and select "Add Account.’
2 Click on "Mail, Contacts, Calendars" and select "Add Account.’ - Select "Other" if you don't see your work email client already listed on the screen.
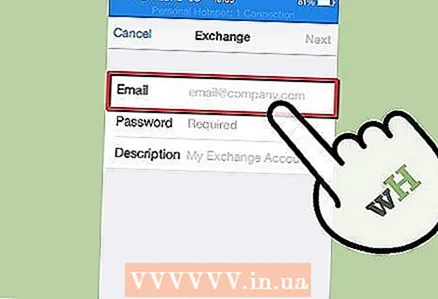 3 Enter your work email configurations in the appropriate fields. This will allow your iPhone to access your work email account.
3 Enter your work email configurations in the appropriate fields. This will allow your iPhone to access your work email account. - If iPhone does not recognize or misconfigure your email information, you may need to contact your email provider directly to collect configuration information.
 4 Contact your work email service provider.
4 Contact your work email service provider.- Visit the main site at your email service provider to find the help section or their contact information; for example, a phone number, email address, chat or contact form.
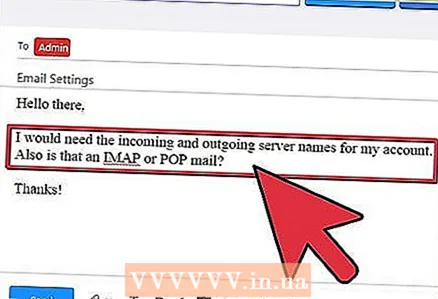 5 Ask your email provider about your email configuration settings.
5 Ask your email provider about your email configuration settings.- Find out what type of account (POP or IMAP), get the server name for inbound and outbound messages, server port numbers for inbound and outbound messages, usernames and passwords for inbound and outbound messages, and whether the server supports inbound and outbound messages.
- Visit Apple's My Email Settings link in the Sources section of this article for a complete list of the information you need from your email provider.
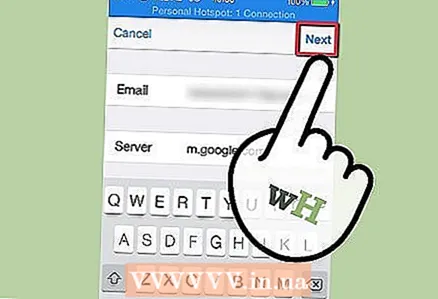 6 Enter the configuration parameters for the mail client.
6 Enter the configuration parameters for the mail client.- You may have to go back to your iPhone's email account settings to complete this process.
- Click the "Next" button to complete the process of adding a work email. You will now be able to access your working email client directly from your iPhone.
Warnings
- The iPhone will not allow you to register or subscribe to a work email account through the "Mail" or "Settings" menu. To add a work email account to your iPhone, you will need to have a username and password ready for your email account from your provider.