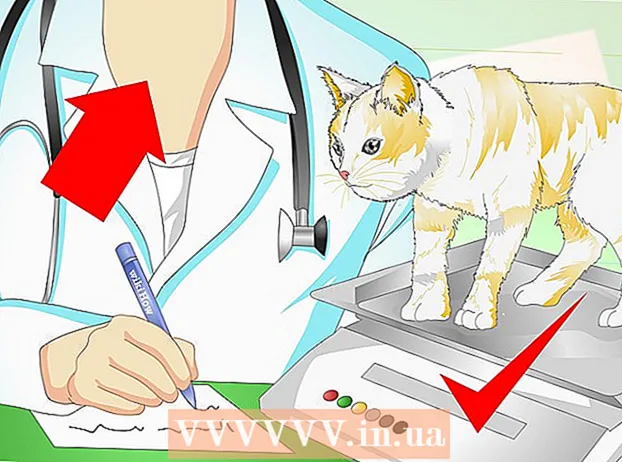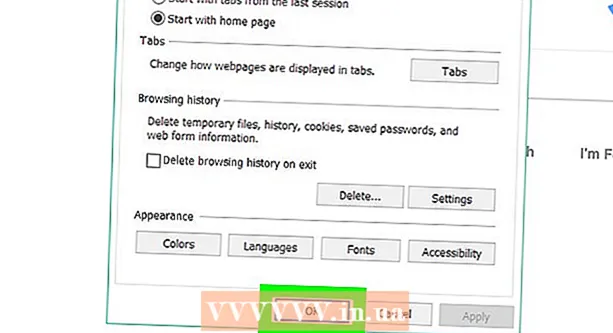Author:
Virginia Floyd
Date Of Creation:
5 August 2021
Update Date:
1 July 2024

Content
This article will show you how to copy a PDF file to your Kindle eBook reader or Kindle mobile app. Use Send-to-Kindle to email a PDF to your Kindle, or use a USB cable to copy a PDF to Kindle directly from your computer.
Steps
Method 1 of 2: Via email
 1 Find your Send-to-Kindle email address. You will need it to send a PDF to your Kindle device or the Kindle app:
1 Find your Send-to-Kindle email address. You will need it to send a PDF to your Kindle device or the Kindle app: - Go to Amazon's “My Devices” page and log in if necessary.
- Scroll down and tap Personal Document Settings.
- Scroll down and in the "E-mail address" section, find the email address.
- Add a new email address if needed. To do this, click on “Add a new approved e-mail address”, enter your email address when prompted, and then click on “Add Address”.
 2 Open any of your mailboxes.
2 Open any of your mailboxes.- If you are not logged in yet, enter your email address and password.
 3 Compose a new letter. To do this, open a window for creating a new letter:
3 Compose a new letter. To do this, open a window for creating a new letter: - Gmail - click "Write" (or "+ Write") on the left side of the page.
- Outlook - click "+ Create message" in the upper left corner of the page.
- Yahoo - click "Write" at the top left of the page.
- iCloud Mail - click on the blue icon
 at the top of the page.
at the top of the page.
 4 Enter your Send to Kindle email address. In the “To” text box, enter the email address found under “Email Address” on the Kindle page of your Amazon account.
4 Enter your Send to Kindle email address. In the “To” text box, enter the email address found under “Email Address” on the Kindle page of your Amazon account.  5 Click on the Attachment icon
5 Click on the Attachment icon  . It is usually located at the bottom or top of the new letter window. An Explorer (Windows) or Finder (Mac) window opens.
. It is usually located at the bottom or top of the new letter window. An Explorer (Windows) or Finder (Mac) window opens.  6 Select a PDF file. Navigate to the folder with the desired PDF document, and then click on it.
6 Select a PDF file. Navigate to the folder with the desired PDF document, and then click on it.  7 Click on Open. It's in the lower-right corner of the window.The PDF file will be attached to the email.
7 Click on Open. It's in the lower-right corner of the window.The PDF file will be attached to the email.  8 Send a letter. Click Submit (or click the paper airplane icon). The PDF will be sent to the Kindle device or the Kindle app; this may take several minutes.
8 Send a letter. Click Submit (or click the paper airplane icon). The PDF will be sent to the Kindle device or the Kindle app; this may take several minutes. - Depending on the mail service, a window may open asking if you want to send the letter without the subject and text of the letter. In this case, click "Yes" or "Submit".
 9 Open a PDF document on your Kindle device. Make sure your Kindle is unlocked and connected to a wireless network (or mobile internet). Now tap the PDF file in the Library section to open the document.
9 Open a PDF document on your Kindle device. Make sure your Kindle is unlocked and connected to a wireless network (or mobile internet). Now tap the PDF file in the Library section to open the document. - For the Kindle app, launch it, log in (if necessary), go to the LIBRARY tab, and then tap the PDF document.
Method 2 of 2: Using a USB cable
 1 Do not use this method to copy the PDF to the Kindle app. For the Kindle app, use email.
1 Do not use this method to copy the PDF to the Kindle app. For the Kindle app, use email.  2 Download and install Android File Transfer if you have a Mac computer. Mac computers cannot work directly with Android, so you need Android File Transfer:
2 Download and install Android File Transfer if you have a Mac computer. Mac computers cannot work directly with Android, so you need Android File Transfer: - Go to https://www.android.com/filetransfer/ in your Mac web browser.
- Click Download now.
- Double click on the downloaded DMG file.
- Drag the Android File Transfer icon to the Applications folder icon.
 3 Copy the PDF file. Navigate to the folder with the desired PDF document, click on it, and then click Ctrl+C (Windows) or ⌘ Command+C (Mac).
3 Copy the PDF file. Navigate to the folder with the desired PDF document, click on it, and then click Ctrl+C (Windows) or ⌘ Command+C (Mac).  4 Connect your Kindle to your computer. Connect one end of the USB charging cable to a USB port on your computer and the other end to the Kindle's charging port.
4 Connect your Kindle to your computer. Connect one end of the USB charging cable to a USB port on your computer and the other end to the Kindle's charging port. - For a Mac computer, you may need a USB3.0 to USB / C adapter.
 5 Open the Kindle window. For this:
5 Open the Kindle window. For this: - Windows - open the Explorer window
 (or press ⊞ Win+E), and then click on the Kindle name in the left pane. You may need to scroll down to find the Kindle name.
(or press ⊞ Win+E), and then click on the Kindle name in the left pane. You may need to scroll down to find the Kindle name. - Mac - launch the Android File Transfer program. To do this, enter android file transfer in Spotlight
 , and then double-click "Android File Transfer" in the search results.
, and then double-click "Android File Transfer" in the search results.
- Windows - open the Explorer window
 6 Open your Kindle's internal storage. If the Kindle window does not display a row of folders, double-click the "Internal" or "Internal Storage" folder.
6 Open your Kindle's internal storage. If the Kindle window does not display a row of folders, double-click the "Internal" or "Internal Storage" folder. - Skip this step on a Mac.
 7 Find and open the "Docs" folder. This folder contains Kindle files such as PDF and Word documents. Double click on this folder to open it.
7 Find and open the "Docs" folder. This folder contains Kindle files such as PDF and Word documents. Double click on this folder to open it. - If you have a classic Kindle, this folder might be called “Documents”.
 8 Insert the PDF file. When the Docs folder opens, click Ctrl+V (Windows) or ⌘ Command+V (Mac) to paste the copied PDF into a folder. This will transfer the PDF document to your Kindle.
8 Insert the PDF file. When the Docs folder opens, click Ctrl+V (Windows) or ⌘ Command+V (Mac) to paste the copied PDF into a folder. This will transfer the PDF document to your Kindle.  9 Safely disconnect and disconnect your Kindle from your computer. When you safely disconnect your Kindle, disconnect its cable from your computer.
9 Safely disconnect and disconnect your Kindle from your computer. When you safely disconnect your Kindle, disconnect its cable from your computer.  10 Open a PDF document on your Kindle device. Unlock your device, then tap the PDF file in the Library section to open the document.
10 Open a PDF document on your Kindle device. Unlock your device, then tap the PDF file in the Library section to open the document.
Tips
- PDFs are supported by most Kindle models, so there is no need to convert PDF documents to other formats.
- If the system does not recognize your Kindle when it is connected to your computer with a USB cable, try plugging the cable into a different USB port, and then restart your computer and Kindle. If that doesn't work, try a different USB cable.
Warnings
- PDF files may not display as expected on the Kindle screen.