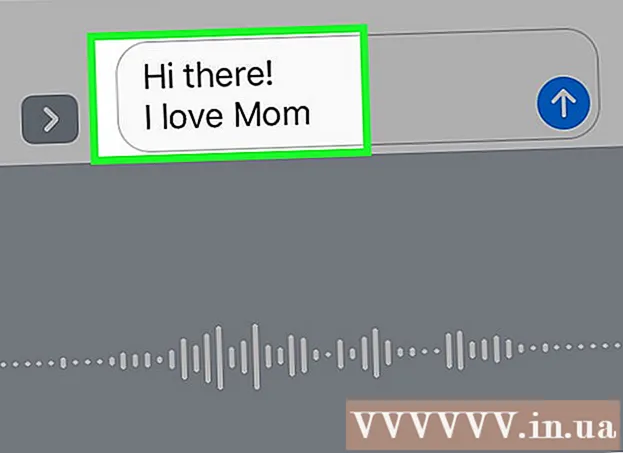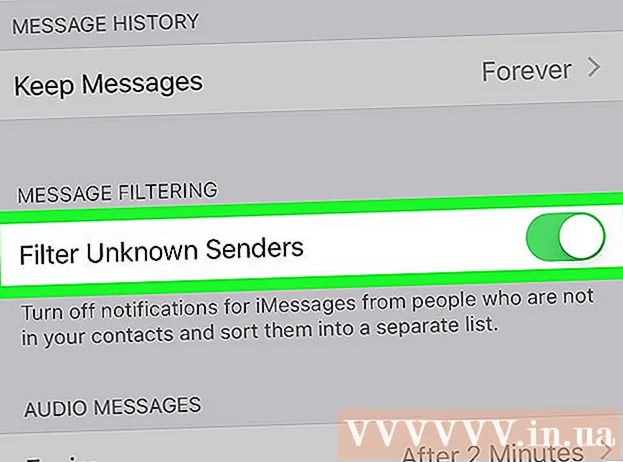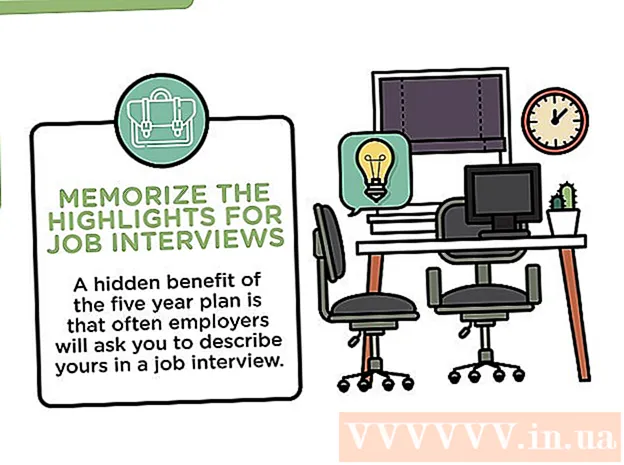Author:
Clyde Lopez
Date Of Creation:
20 June 2021
Update Date:
24 June 2024

Content
- Steps
- Method 1 of 2: How to Connect Automatically
- Method 2 of 2: How to manually connect
- Tips
- Warnings
This article will show you how to connect a compatible HP printer to your wireless network. This way you can print documents without having to connect the printer to your computer. Not all HP printers have a wireless module, so first make sure your printer can be connected to the Internet.
Steps
Method 1 of 2: How to Connect Automatically
 1 Make sure your computer and network are compatible. To use the Auto Wireless Connect function, your computer and network configuration must meet the following requirements:
1 Make sure your computer and network are compatible. To use the Auto Wireless Connect function, your computer and network configuration must meet the following requirements: - The computer must be running Windows Vista or later, or OS X 10.5 (Leopard) or later.
- the computer must be connected to an 802.11 b / g / n wireless router via a 2.4 GHz connection. HP does not currently support 5.0 GHz networks;
- the computer's operating system must control the wireless network;
- the computer must use a wireless connection to the network and operating system;
- the computer must be using a dynamic IP address, not a static IP address (if you did not pay for a static IP address, you most likely have a dynamic IP address).
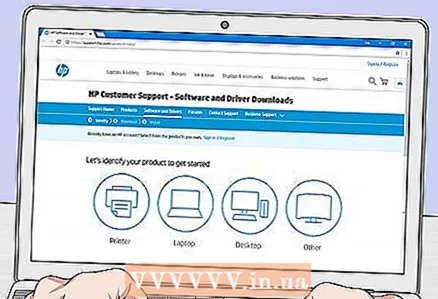 2 Find your printer software. Go to https://support.hp.com/en-us/drivers/, enter your printer model number, click Add, and then click Download for the software.
2 Find your printer software. Go to https://support.hp.com/en-us/drivers/, enter your printer model number, click Add, and then click Download for the software.  3 Double click on the downloaded file. The printer setup process starts.
3 Double click on the downloaded file. The printer setup process starts.  4 Turn on the printer. If the printer is equipped with Auto Wireless Connect, it will be ready to connect to the network.
4 Turn on the printer. If the printer is equipped with Auto Wireless Connect, it will be ready to connect to the network. - The printer will only remain ready for two hours.
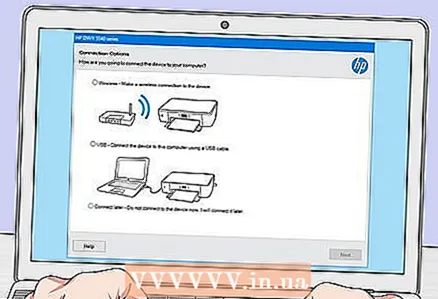 5 Follow the instructions on the screen until you reach the Network section. Instructions vary by printer and computer operating system.
5 Follow the instructions on the screen until you reach the Network section. Instructions vary by printer and computer operating system.  6 Please select Network (wired / wireless). It's in the middle of the page.
6 Please select Network (wired / wireless). It's in the middle of the page.  7 Click on Yes, send wireless settings to printer. The printer is found and the wireless settings are sent to it.
7 Click on Yes, send wireless settings to printer. The printer is found and the wireless settings are sent to it.  8 Wait for the printer to connect to the network. This will take some time and then a confirmation will be displayed on the screen.
8 Wait for the printer to connect to the network. This will take some time and then a confirmation will be displayed on the screen.  9 Complete the setup. To do this, follow the instructions on the screen. The printer is now ready to use.
9 Complete the setup. To do this, follow the instructions on the screen. The printer is now ready to use.
Method 2 of 2: How to manually connect
 1 Make sure the printer is installed on the computer. In most cases, you will need to connect the printer to your computer using a USB cable and let the system install the software, although many printers come with installation CDs.
1 Make sure the printer is installed on the computer. In most cases, you will need to connect the printer to your computer using a USB cable and let the system install the software, although many printers come with installation CDs.  2 Turn on the printer. Make sure the printer is connected to a power source, and then press the power button.
2 Turn on the printer. Make sure the printer is connected to a power source, and then press the power button.  3 Activate the touchscreen (if necessary). Some printers have touch screens that need to be enabled separately.
3 Activate the touchscreen (if necessary). Some printers have touch screens that need to be enabled separately. - If your printer does not have a touchscreen, connect the printer to your wireless network through the software settings. If the printer is already installed, uninstall and then reinstall it to connect to the wireless network.
 4 Click on Settings. The location and icon of this option varies by printer, but most often it is marked with a wrench and / or gear icon.
4 Click on Settings. The location and icon of this option varies by printer, but most often it is marked with a wrench and / or gear icon. - You may need to scroll down or to the right to find the "Settings" option.
- If you see the Wireless option, tap it.
 5 Please select Network. The wireless settings will open.
5 Please select Network. The wireless settings will open.  6 Please select Wireless network wizard. The printer will begin searching for wireless networks.
6 Please select Wireless network wizard. The printer will begin searching for wireless networks. - Perhaps instead of this option, you need to click "Wireless Settings".
 7 Select the name of your network. Click on the name you gave the network when you created it.
7 Select the name of your network. Click on the name you gave the network when you created it. - If you have not assigned a name, the screen will display the router's model number and manufacturer's name.
- If your network name is not there, scroll down the page, click in the text box and enter the network name.
 8 Enter the network password. This is the password you use to connect to your wireless network.
8 Enter the network password. This is the password you use to connect to your wireless network. - If your router has a WPS button, press and hold it for three seconds.
 9 Please select Ready. Your credentials will be saved. The printer will begin connecting to the network.
9 Please select Ready. Your credentials will be saved. The printer will begin connecting to the network.  10 Click on OKwhen prompted. You can now print documents over the wireless network.
10 Click on OKwhen prompted. You can now print documents over the wireless network.
Tips
- Some non-touchscreen printers have a WPS button that you can press to put the printer into pairing mode. Then press and hold the "WPS" button on the router for three seconds to connect the router and printer.
- If you are unable to connect the printer to your wireless network, connect it manually.
Warnings
- Any printer is different from other printers in the same category. If necessary, see the instructions for the printer.